「いつも撮影後のレタッチで時間が掛かってしまう」
写真家の中には、Photoshopを使ってレタッチをする人もいますが、慣れていないととても時間がかかってしまいます。
写真撮影が増えてくるとPhotoshopで細かくレタッチするのは大変なので、レタッチを効率化することも考えなければいけません。
そこでレタッチ作業を効率化できるのが、Lightroomの「プリセット」と言うものです。
プリセットを作成したり購入することで、ワンクリックで目指している質感の写真になるため、あとは微調整をするだけでいいんです。
そこで今回は、レタッチソフトLightroomの「プリセット」について話したいと思います。
目次
撮影から納品までの流れを効率化
写真撮影の仕事をしていると、500枚、1,000枚の写真を選定しレタッチして納品することになります。
その中でも時間が掛かる作業が「レタッチ」なんですね。
毎回1枚1枚レタッチをしていては、いつまでたってもクライアントさんに写真を納品することができないし、質感にもバラつきがでてしまいます。
レタッチ作業を効率化できて質感も統一できるもの、それが「プリセット」なんです。
そのLightroomプリセットを使えば、写真の納品までに1ヶ月ほど掛かっていたものが、1〜2週間で納品することも可能になります。
Lightroomとは
まず、Lightroom(ライトルーム)について簡単に言うと、撮影した写真を編集(レタッチ)したり管理するために開発された、Adobe社が販売している写真編集ソフトです。
ちなみに2022年からだんだん知名度を上げてきているレタッチソフトが、Skylum(スカイラム)社の「Luminar Neo(ルミナーネオ)」です。

今回「Luminar Neo」については割愛するので、興味がある場合は下記を読んでみてください。
PhotoshopとLightroomの違い
これまでの写真のレタッチは、Lightroomと同じAdobe社が販売している「Photoshop」を使う人が多かったかと思います。
Photoshopは「なんでもできるソフト」ですが、操作が複雑で使い慣れない人にとっては、レベルが高いソフトでした。
そこで、写真編集(レタッチ)や写真管理に特化して作られたソフトが「Lightroom」なんです。
Photoshopとは違い、余分な機能がついていないのでレタッチ作業に集中できるソフトと言えます。
僕のような「アート写真」をつくる場合は、PhotoshopとLightroomを組み合わせて使うことになりますが、記念写真を仕事にしている場合はLightroomだけの方が効率的です。
パソコンとスマホで同期が可能
Lightroomの特徴は、パソコン(有料版)とスマホ(無料版)の両方にソフト(アプリ)を入れておくことで同期ができます。
同期をしておくことで、どこにいてもレタッチができて、スマホで書き出しすれば手間をかけずにSNSへ投稿することも可能。
そしてLightroomを使う点でいいところは、プロ写真家のような質感を実現させることができるという点です。
もちろんそれには、プロの写真家が販売しているLightroomプリセットを購入する必要があります。
だけど、それほど高額なものではないので、一度購入してしまえば写真をいつでもプロ写真家のような質感にすることができます。
Lightroomプリセットとは
では「Lightroomプリセット」とは、どういったものなのでしょうか。
簡単にいうと、スマホの写真加工アプリのようにフィルターを適用すると簡単にその質感になるものとイメージしてください。
もちろん質感はスマホ以上だし、プリセットを基にして自分らしい写真に編集することも可能です。
ただ、目指している写真家の人が自分流のプリセットを販売していない場合もあります。
そういった場合は、自分なりにプロ写真家の質感を参考にして、自分流のプリセットをつくれば、レタッチ技術の向上にもつながります。
Lightroomプリセットを使用した例
ではここで、僕が自分で作ったプリセットを使った例を見ながら解説していきます。
下記の写真の「Before(左)」がレタッチをしていない写真、「After(右)」がプリセット適用後の写真です。
プリセットを適用しただけである程度、このような仕上がりになります。
写真によっては色温度が不自然になる場合があるので、その時は「色温度」を微調整します。
▼ ワンポイントアドバイス ▼

Lightroomの「ホワイトバランス」で色温度を調整すると、写真全体の色温度が変わってしまうので「カラーグレーディング」で色温度を調整するのがオススメです。
Lightroomプリセットを使う場合、撮影した写真によっては、
「プリセットを販売しているサイトのサンプル写真のようにならないのはなぜ?」
と思いますが、それは当然のことなんです。
Lightroomプリセットの正しい使い方は、プリセットを適用して自分なりに微調整をするのが正しい使い方です。
プリセットを適用しても写真が暗ければ「露光量」を上げたり「トーンカーブ」を微調整したり。
それが本来のプリセットの使い方なので、少しずつあなたのイメージしている写真に近づけていきましょう。
Lightroomを準備する方法
ここでは、Lightroomを準備する方法について簡単に説明していきます。
先ほどもいったように、Lightroomを持っておくことでパソコン(有料版)とスマホ(無料版)の同期ができて、どこにいてもレタッチができて作業を効率化することができます。
もちろん、Lightroomプリセットもパソコンとスマホで使うこともできます。
ただし、Lightroomプリセットを使用するためには、次の準備が必要です。
- パソコンにLightroom(有料版)が入っていること。
- Adobe Creative Cloudのアカウントに登録していること(Lightroomをパソコンにインストールする時に必要です)。
- スマホにLightroomアプリ(無料版)が入っていること。
- パソコンのLightroomでプリセットを読み込むこと
この条件が必要になってきます。
たとえば、プロ写真家が販売しているLightroomプリセットを購入た場合、そのプリセットをスマホでも使用するためには、パソコンのLightroom(有料版)にプリセットファイルを読み込む必要があります。
そうすれば、スマホでも購入したプリセットが使えるようになります。
Lightroomアプリの無料体験
まずいきなり購入するより「7日間の無料体験」を申し込んで、自分に合っているか試すことをおすすめします。
Adobeの「すべての製品ページ」にアクセスします。

画像引用元 : Adobeサイトより
その中にある『Lightroom(1TB)』の項目の右下『無料で始める』をクリック。
すると、3つのプランが表示されます。
次に、左から『Lightroom』『フォトプラン』『Creative Cloudコンプリートプラン』があるので、左の『Lightroom』の枠内の『始める』をクリックします。
次に、メールアドレスを入力するページが表示されます。
Adobe製品を利用するためには、Creative Cloudの無料ID登録が必要なので、事前にAdobe ID登録を済ませておくとスムーズに進むことができます。
Lightroomの無料体験は7日間なので、もし使ってみて必要ないと感じたら、無料体験期間中に解約すれば費用はかかりません。
Lightroomを購入する
Lightroomの7日間無料体験で使ってみて、サブスクリプション版にに申し込みたい場合は、そのまま購入の手続きを行ってください。
ここからは僕が実際に購入した方法でお伝えしていきますが、僕の場合はアート写真家として、芸術活動をしているので、Photoshopとセットになっている『フォトプラン→月 / 980円(税込で1,078円)』に加入しました。
購入方法は同じなので、フォトプランで解説していきます。
PhotoshopとLightroomを組み合わせることで、写真の加工の幅も広がってアートな写真にすることもできます。
たとえば、このような感じのアート作品にすることもできます。(左 : 撮影のみ / 右 : 加工後)

制作 / アート写真家リョウ
こういった、イラスト風にすることも。(左 : 撮影のみ / 右 : 加工後)

制作 / アート写真家リョウ
自分で撮影した写真でこのような作品がつくれると、さらに写真の幅が広がります。
今回は「Lightroomのレタッチ」についての話なので、アートやイラスト制作方法については、また改めてお話ししますね。
まずは、パソコンとスマートフォンにLightroomを取り込んだら、あとは写真家が販売しているプリセットを購入することで、憧れの写真家のような質感することができます。
ご注意)Lightroomアプリをスマホだけに入れた場合、プリセットファイル形式『.xmp』を取り込むことができません。
Lightroomプリセットを使用する場合は、必ずパソコン版(有料版)のLightroomをインストールする必要があります。
また、Adobe Creative Cloudの無料アカウント登録が必要です。
下記より、Adobe Creative Cloudについて確認していただくことができます。
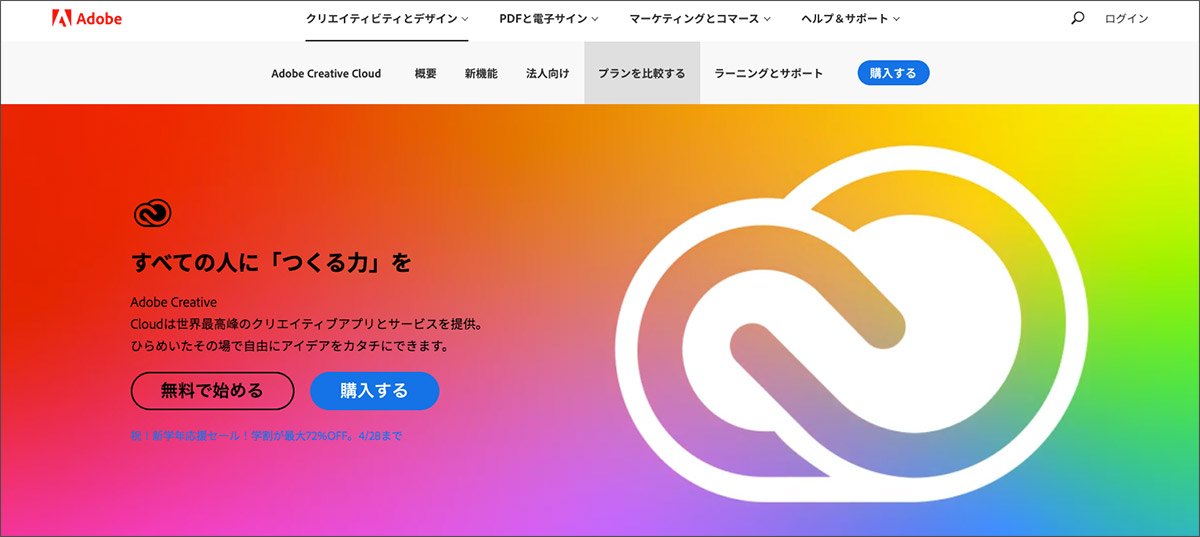
画像引用元 : Adobe Creative Cloudのサイトより
購入したLightroomプリセットを使用する方法
Lightroomのプリセットファイルは『.xmp』というファイル形式になっています。
Lightroomプリセットは、Lightroom CC(パソコン&スマホ版のアプリ)又は、Lightroom Classic(パソコン専用のアプリ)で使用することができます。
パソコンとスマホと同期する場合は、パソコンにLightroom(有料版)が入っている必要があります。
Lightroomにプリセットを読み込む
Lightroomのプリセットを販売している写真家は、オンライン販売を使っている人が多いです。
たとえば、オンラインでプリセットを購入すると、その後に届くメールの中に、プリセットをダウンロードするURLが記載されています。
そこからプリセットをダウンロードして、パソコンに取り込むという方法が一般的でしょう。
ダウンロードしたプリセットが『.xmp』ファイルになっていることを確認し、下記を参考にしてデスクトップ版Lightroom又はLightroom Classicで読み込んでください。
1、Lightroomを起動して右上にあるマーク(上記画像の①の部分)をクリック。
2、プリセット項目がでない場合は、下記の『プリセット(上記画像の②の部分)』と書かれている部分をクリックすることで表示されます。
3、表示されたプリセット一覧の右上の3点(上記画像の③の部分)をクリック。
4、さらに表示された項目の中にある「プリセット読み込み…」(上記画像の④の部分)をクリック。
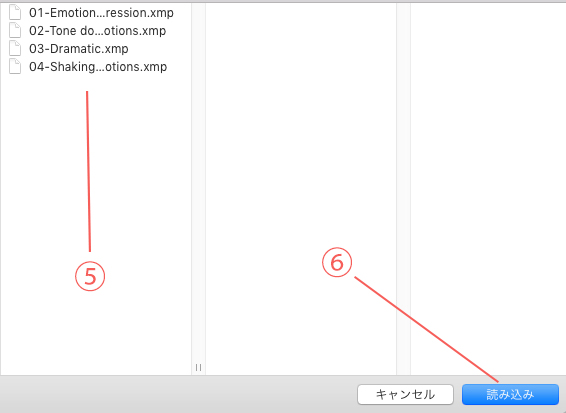
5、読み込みたいプリセットのファイルをクリック(上記画像の⑤の部分)
6、右下の「読み込み」(上記画像の⑥の部分)をクリックすれば、読み込み完了です。
※)上記画像の中にあるプリセット名は、例としてリョウのオリジナルプリセット名になっています。購入するプリセットによってファイル名は違います。
1、Lightroom Classicを起動して上記画像の①『現像』をクリック。
2、左側のプリセット一覧の『+』マーク(上記画像の②の部分)をクリック。
3、表示された3つの項目の中から『プリセットを読み込み…』(上記画像の③の部分)をクリック。
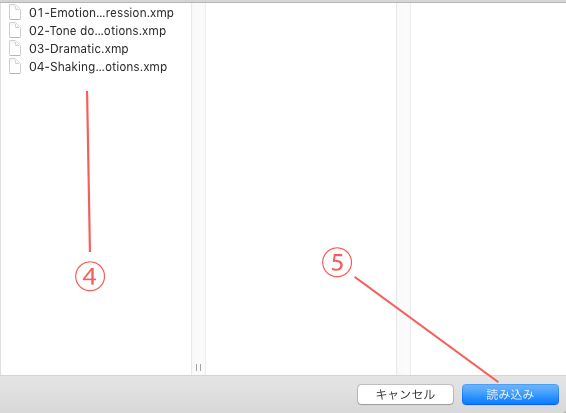
4、読み込みたいプリセットのファイルをクリック(上記画像の④の部分)
5、右下の「読み込み」(上記画像の⑤の部分)をクリックすれば、読み込み完了です。
Lightroomプリセットを効果的に使う方法
プロの写真家が販売しているプリセットを効果的に使うには、ただプリセットを適用するだけでは完全なレタッチとはいえません。
もちろん、プリセットを適用するだけでイメージ通りの写真になることもあります。
ですが、より効果的にLightroomプリセットを使うためには、適用後に「色温度」や「露光量」などを微調整する必要があります。
撮影時のカメラの設定によっては、Lightroomプリセットを適用すると、
「明るくなりすぎて白飛びしている」
「顔が見えないくらいに暗くなった」
「緑が強すぎる」
といった結果になることもよくあります。
だけどあせらずに「階調」の項目、又は「WB(ホワイトバランス)」の項目を調整して下さい。
【 Lightroom Classicの場合 】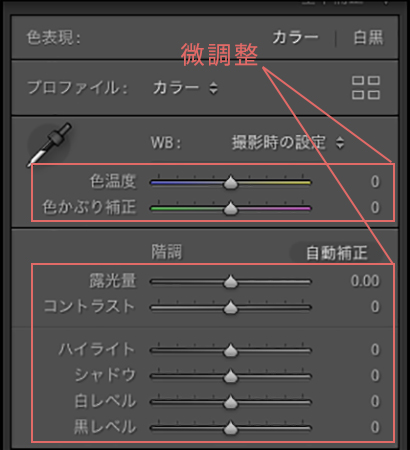
【 Lightroomの場合 】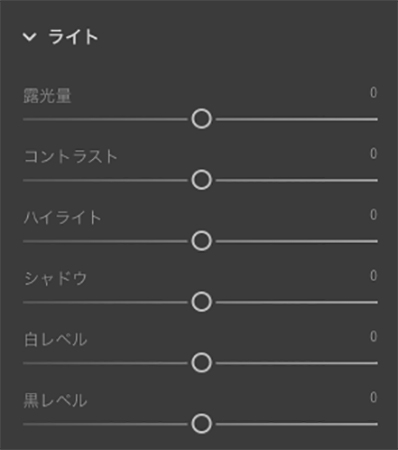
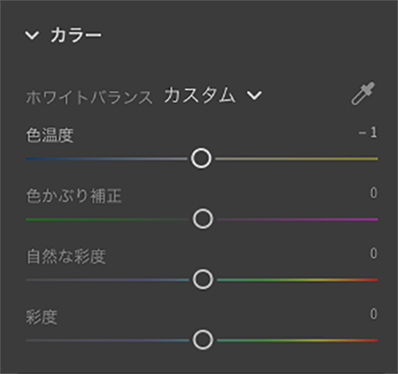
【 スマホ版Lightroomの場合 】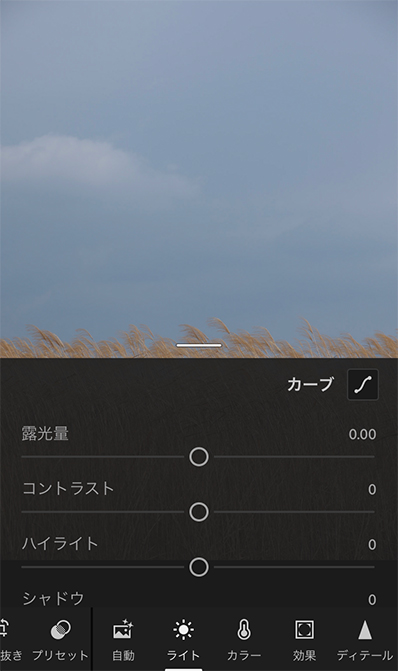
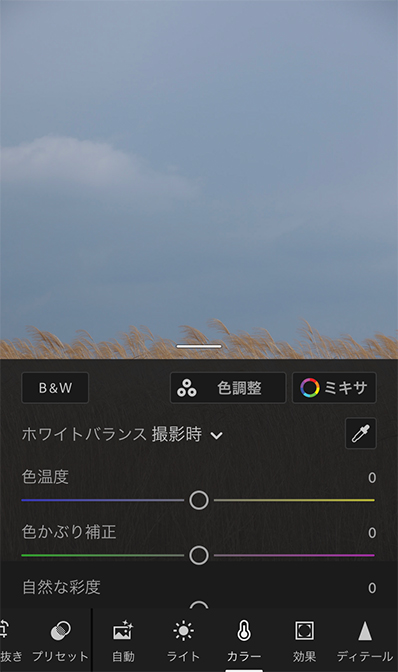
Tik Tokにも公開しているので、参考にしてみてください。
@creatorofart1 スマホで撮った写真をドラマチックにレタッチするやり方#Lightroom #写真 #レタッチ ♬ ChakYoun9 – Keep Going – 继续前行 – ChakYoun9
Lightroomでのレタッチに慣れている場合は、その他の項目についても微調整してもいいでしょう。
オンラインで販売しているプリセットを効果的に使う方法は、憧れの写真家のプリセットを適用した後、自分らしい写真を微調整してつくり上げていくことです。
こうやってレタッチの技術を上げていくことで、自分らしいオリジナルのプリセットつくることができます。
さらにそのプリセットを販売することもできるでしょう。
ただし、他の写真家が販売しているプリセットを購入して、そのまま他で販売することは法律に引っかかる行為となります。
Lightroomプリセットを販売する場合は、1から研究してオリジナルプリセットをつくるようにしましょう。
最後に
こうしてLightroomのプリセットを購入して上手に活用することで、レタッチの作業効率を上げることができます。
さらに、プロの写真家のプリセット研究することで、自分らしいオリジナルのプリセットをつくることができます。
そしてオリジナルのプリセットをつくって販売することで、写真家としての信頼もされやすくなります。
色々な写真家のプリセットを購入して研究し、自分らしいオリジナルの写真をつくってみてください。
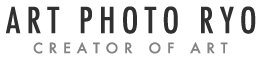
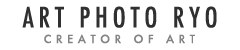



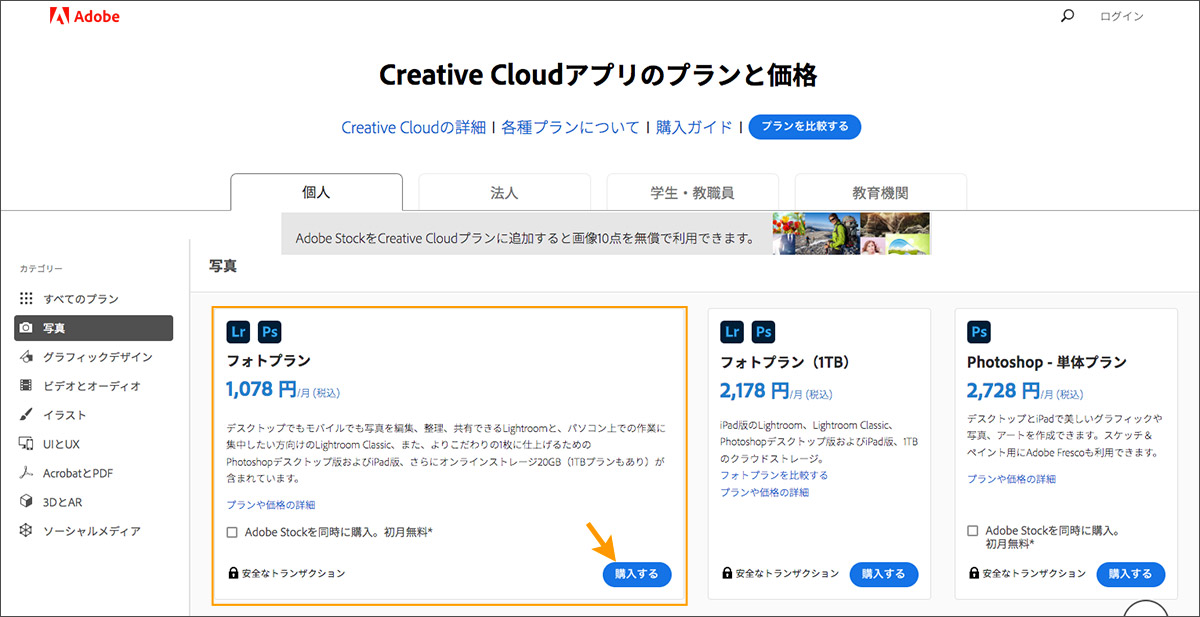
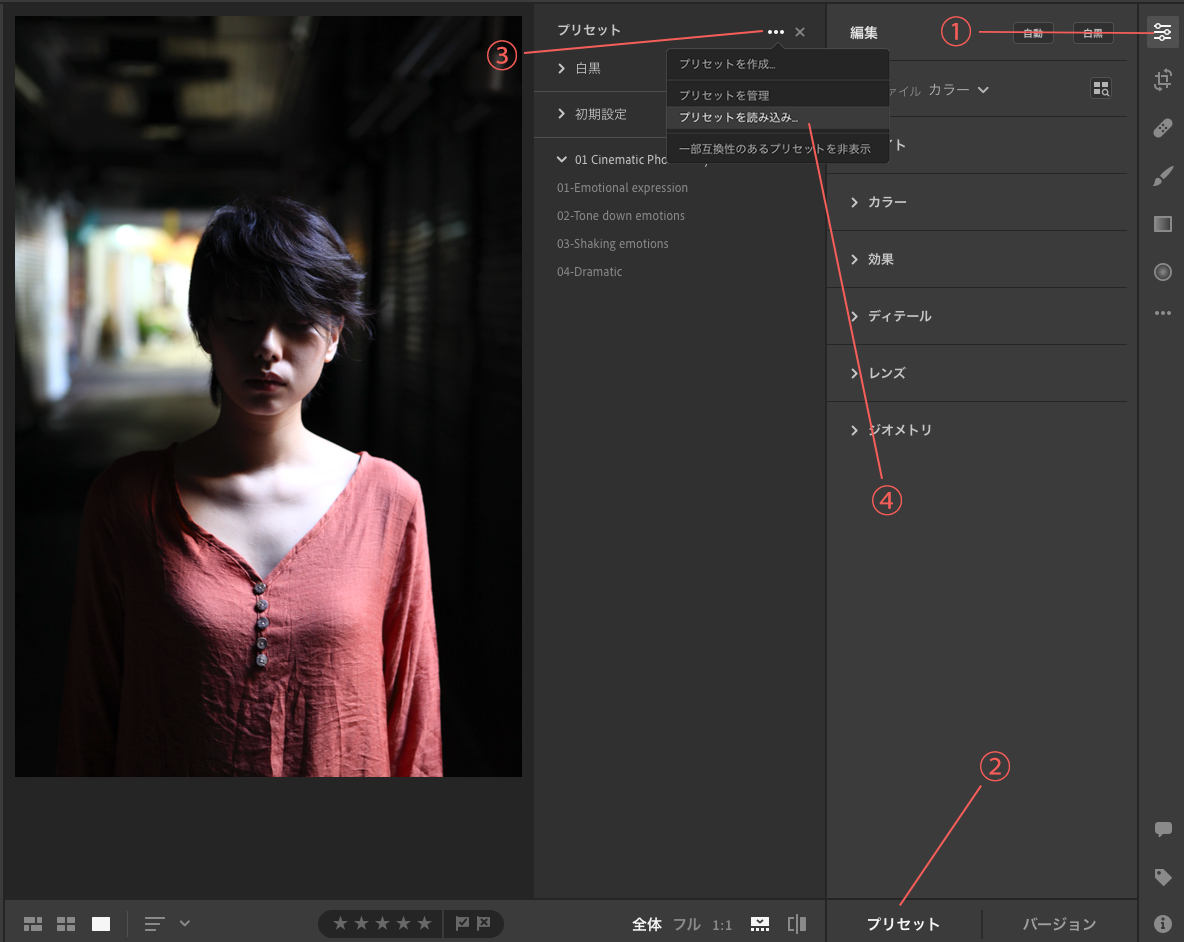
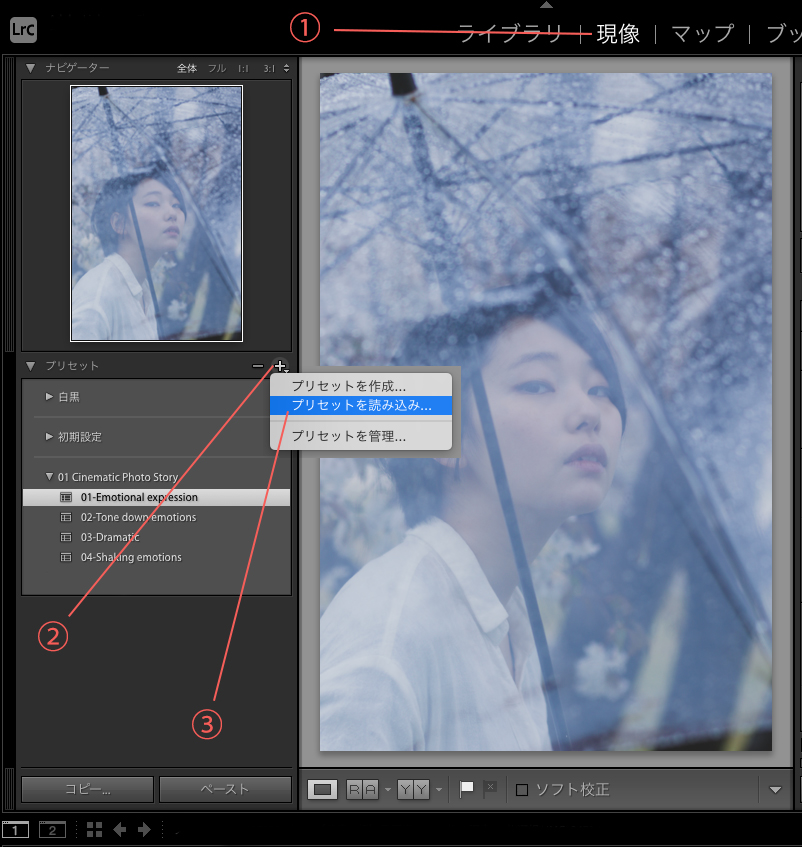
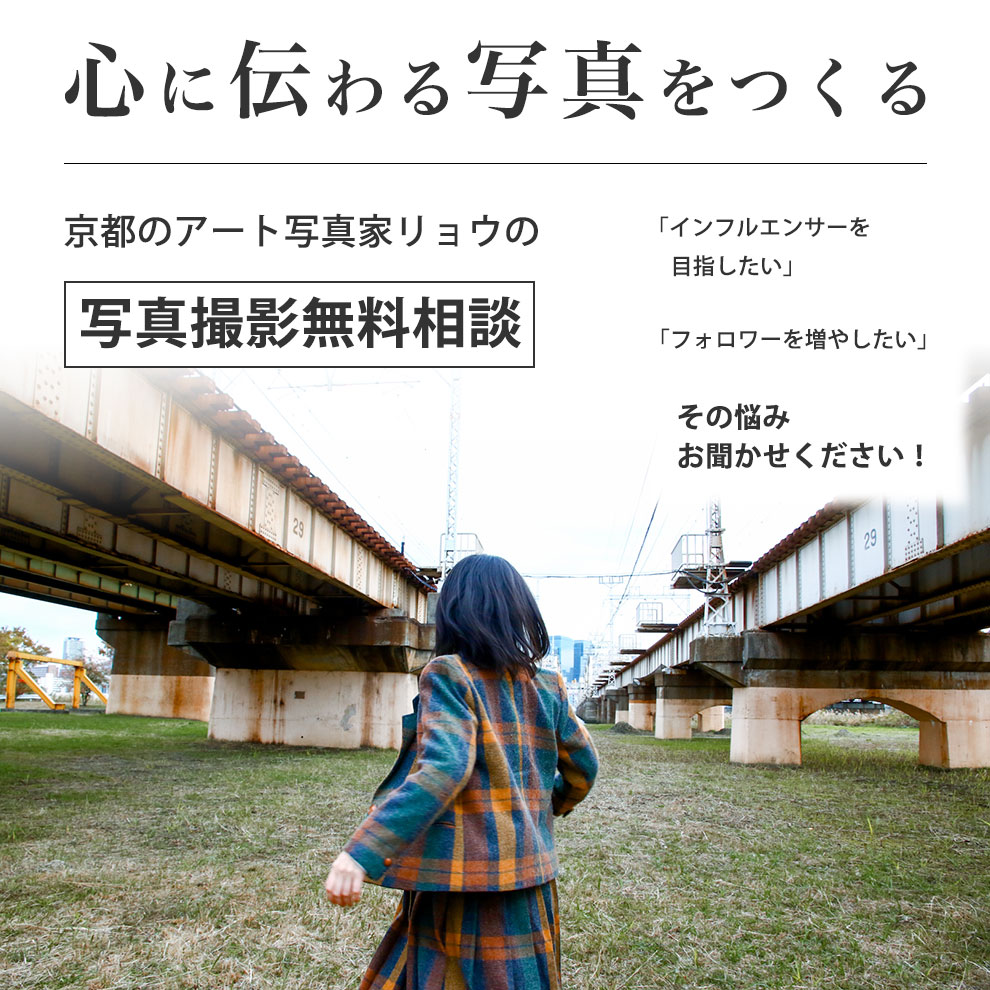



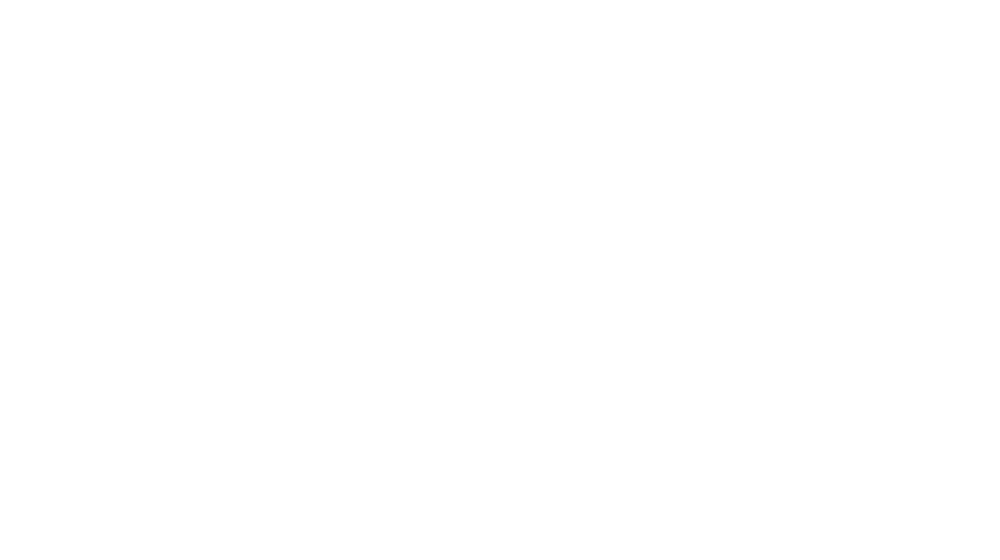
コメント