写真家にとってRAW現像ソフトはとても必要なツールです。
肌補正、色温度の調整、トリミング、明るさ調整など、作業を効率化するためにはなくてはならないものですよね。
世界中で利用されている有名なRAW現像ソフトといえば、AdobeのPhotoshopやLightroomが有名です。
だけどここ数年、Adobeと比較されるほど優れたRAW現像ソフトが注目を集めています。
それが、Skylum(スカイラム)社の「Luminar Neo(ルミナーネオ)」です。
Luminar Neoは、AIが搭載されたRAW現像ソフト。
自動で人物の切り抜きができたり、ワンクリックで電線除去ができたり。
使い方次第では、LightroomやPhotoshop以上にレタッチの効率を上げることができます。
今回は実際にLuminar Neoを使った感想と、AdobeのRAW現像ソフトとの違いについて解説したいと思います。
「今以上に効率よくRAW現像できないかな?」
「もっと簡単に人物の切り抜きができたらいいのに」
と言った写真家にとっては嬉しい機能がたくさんついている、オススメのRAW現像ソフトです。
下記の当サイト限定のプロモーションコード入力でお得に購入。
COANEO10
\ 30日間返金サポートあり /
『Luminar Neo』
目次
Luminar Neo(ルミナーナオ)を使った感想
まず実際に「Luminar Neo」を使った感想を言うと、次のような感じになります。

Luminar Neoを使った感想は、Adobeに比べると操作が重く感じることがありますが、「AI機能」と「クリエイティブ機能」が優れていて除去機能の精度も高くエフェクト機能も豊富なので「★★★★☆」と評価します。
Luminar Neoを使用するのに向いている写真家は、
・合成してアートな写真を作りたい人
・リアリティーのある光を簡単に追加したい人
・切り抜きをすることが多い写真家
などは、その価値を感じることができるでしょう。

「Luminar Neo」という名前は知っているけど、Adobeと何が違うのか知らない写真家が多いんです。
僕も「Luminar Neo」の名前は知っていましたが、詳しく調べたことはありませんでした。
なぜかと言うと、アート制作や写真現像は全てAdobe製品で慣れていたので、他社製品には興味がなかったからです。
ただ最近「Luminar Neo」という名前をよく聞くようになったので、僕なりに調べて使ってみることにしました。
すると、Adobeとは違う魅力があるRAW現像ソフトだと知りました。
そこで僕なりに「Luminar Neo」のメリットとデメリットをまとめたので、興味があれば最後まで読んでください。
メリット
「Luminar Neo」を使って感じたメリットは次の4つ。
- PhotoshopやLightroomと連動できる
- 簡単な合成写真ならLuminar Neoだけでも十分に作れる
- ホコリや電線除去がとても簡単
- Adobeよりも優れた拡張機能が付いている
では1つずつ解説していきます。
PhotoshopやLightroomと連動できる
まず「Luminar Neo」はPhotoshopやLightroomと連動できるので、合成写真やアート写真制作の作業効率が上がります。
Photoshopで写真にエフェクトを加えようと思うと、時間がかかってしまいますよね。
その点Luminar Neoだと、ワンクリックでエフェクトを加えることが可能です。
さらにそのエフェクトは、スライドで直感的に効果を加えることができます。
それにPhotoshopやLightroomと連動することもできるので、加工の幅も広がります。
Photoshopと連動すれば、Photoshopの効果をそのままLuminar Neoで引き継ぐことも可能。
【Photoshopの「フィルター」から「Luminar Neo」が表示された場合】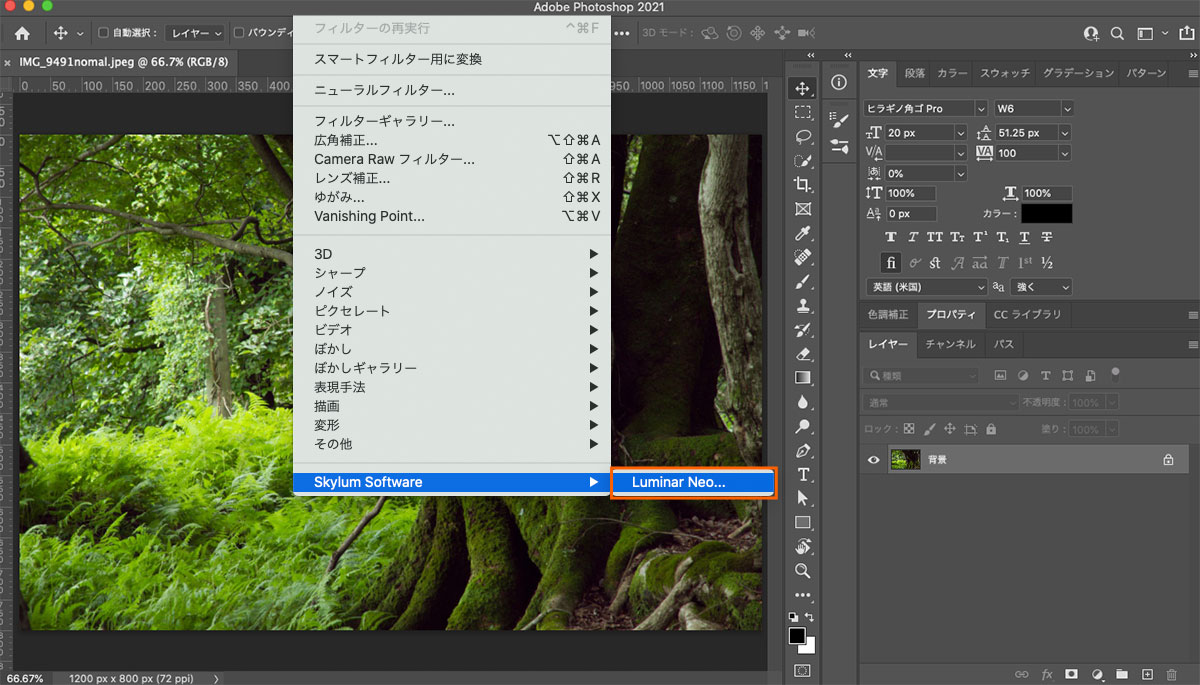
Luminar Neoの編集画面でエフェクトを加えて書き出しすれば、PhotoshopやLightroomに反映させることもできます。
【Lightroomの写真上で右クリックして表示された場合】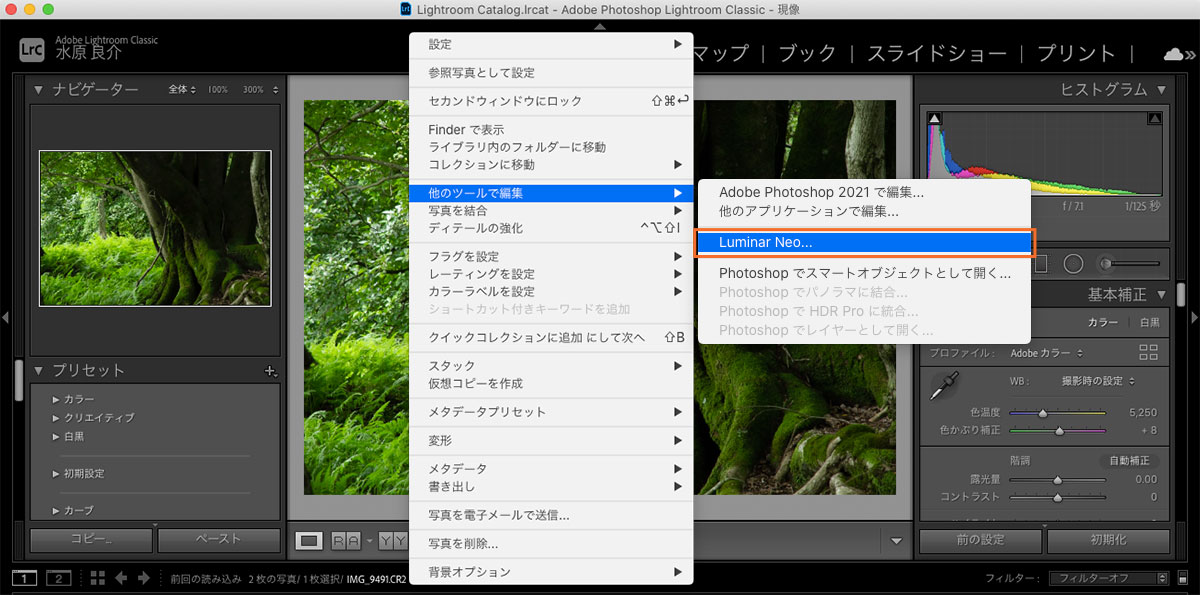
つまり、Luminar NeoをPhotoshopのフィルター機能のように使うことができるということです。
簡単な合成写真ならLuminar Neoだけでも十分に作れる
「Luminar Neo」の特徴として、少ないアクションで簡単な合成写真をつくることができます。
例えば、こちらの背景が青空のポートレート写真。

Luminar Neoに入っている「sky」を適用するとAIが自動的に被写体を感知して、別の空に合成してくれます。
若干輪郭が不自然に見える部分もありますが、Photoshopで微調整すれば馴染ませることができます。

ホコリや電線除去がとても簡単
Photoshopではスタンプツールなどで細かく除去しなければいけませんでした。
そんなホコリや電線も、Luminar NeoのAI機能を使えば1クリックで除去できます。
例えばこちらの夕日の写真ですが、あえて電信柱のシルエットを入れて夕暮れ空を撮った写真です。

Luminar Neoの「電線除去」のボタンをクリックしただけで、下記のように電線を消してくれました。

電信柱まで消すことはできませんが、細くて細かい線を消す場合にとても便利です。
Adobeよりも優れた拡張機能が付いている
「Luminar Neo」の魅力と言ってもいい「クリエイティブ」機能。
Luminar Neoのクリエイティブ機能を使うことで、アートのような写真を作ることができます。
例えば下記のように、木漏れ日と少し霧がかった絵画のような世界をつくることができます。

【元の写真】
拡張機能を使えば、さらに映画のような幻想的な世界を作ることも可能です。
AdobeのソフトとLuminar Neoがあれば、このような幻想的な風景を簡単につくることができます。
下記の当サイト限定のプロモーションコード入力でお得に購入。
COANEO10
\ 30日間返金サポートあり /
『Luminar Neo』
デメリット
ここまで「Luminar Neo」の魅力について話してきましたが、どんなものにも100%完璧というものはありません。
Luminar Neoにも「ここを改善してほしい」と思うところが2つありました。
- Adobeと比べて動作が遅く(重く)なりやすい
- もともと海外製のソフトなので不安になる
Adobeと比べて動作が遅く(重く)なりやすい
もちろんPCのスペックによって変わってきますが、高性能のPCでも時々遅くなるという口コミを見ます。
Luminar Neoの動作環境は、次のような感じです。
【Windowsの場合】
・ハードウェア → マウスまたは類似する入力デバイスを備えたWindowsベースのハードウェアPC
・プロセッサ → CPU Intel® Core™ i5以上、AMD Ryzen™ 5以上
・OS → Windows 10バージョン1909もしくはそれ以上(64ビットOSのみ)
・RAM → メモリ8GB RAM以上(16GB以上のRAM推奨)
・ディスクの空き容量 → ハードウェアディスク10GBの空き容量(SSD推奨)
・ディスプレイ → 1280×768サイズ以上
・グラフィックス → OpenGL 3.3以降対応のグラフィックカード
・インターネット接続必須
参照元 : Skylumサポート
【Macの場合】
・Macモデル → MacBook、MacBook Air、MacBook Pro、iMac、iMac Pro、Mac Pro、Mac mini(2010年初期以降)
・プロセッサ → CPU Intel® Core™ i5以上
・OS → macOS 10.14(Mojave)以降
・RAM → メモリ8GB RAM以上(16GB以上のRAM推奨)
・ディスクの空き容量 → ハードウェアディスク10GBの空き容量(SSD推奨)
・ディスプレイ → 1280×768サイズ以上
・インターネット接続必須
参照元 : Skylumサポート
ちなみに、僕は現在『iMac』と『MacBook Air』を持っていますが、iMacのOSが「10.13」なのでLuminar Neoは入れてません。
iMacは「Photoshop」と「Lightroom」専用にしています。
MacBook AirはOSが「10.15」なので『Luminar Neo』『Photoshop』『Lightroom』の3つを組み合わせて使用しています。
多少ノートPCに熱をもちますが、焦らず丁寧にRAW現像をすれば、それほど熱を発することもなく使用できています。
もともと海外製のソフトで不安になる
現在は日本国内でも利用している写真家が増えているので、以前に比べて安心して利用することができます。
ただ「Luminar Neo」の販売サイトの日本語表記がおかしい部分があるので、不安に感じる人もいます。
例えば、下記のページの紹介文を見ると、少し違和感があって戸惑ってしまいます。
だけど「Luminar Neo」のサイトもまめに更新されているので、日本語も伝わりやすくなっています。
Luminar Neo(ルミナーネオ)に向いている人
「Luminar Neo」に向いている人は、次のような人。
アート写真を制作したり個展や作品販売のためにRAW現像をしているクリエイター
Luminar Neoの下記の特徴を理解すれば、効率よくレタッチすることができます。
・AI機能が優れていて自動でホコリを除去できる
・空を違和感なく別の空に合成することができる
・ワンクリックで人物を切り抜くことができる
Adobeだと手間がかかる工程を1クリックでできる機能がついていて、作品制作の効率が上がる。
さらにLuminar Neoには、優れた「クリエイティブ機能」があるので、作品制作のアイデアがどんどん湧いてきます。
Luminar Neoのクリエイティブ機能を使ってみた
ではここから、Luminar Neoの優れたクリエイティブ機能について解説していきたいと思います。
下記の画像のオレンジ色の枠で囲っているが、クリエイティブ機能になります。
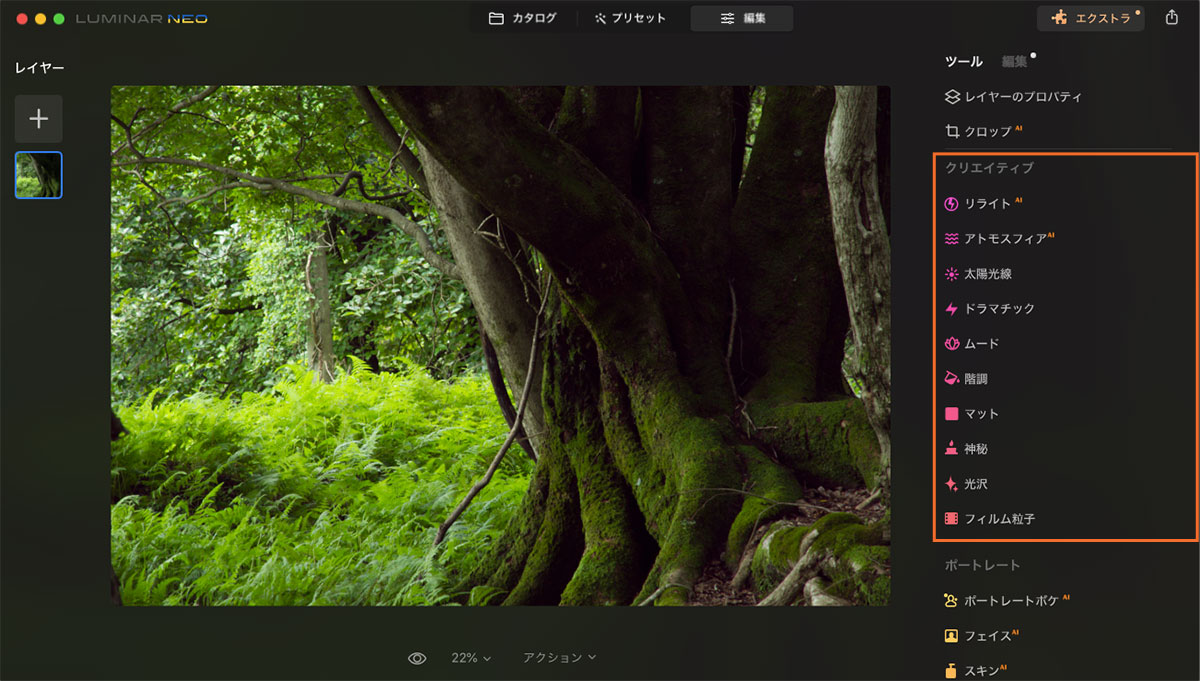
- リライトAI
- アトモスフィアAI
- 太陽光戦
- ドラマチック
- ムード
- 階調
- マット
- 神秘
- 光沢
- フィルム粒子
AdobeのPhotoshopだと少し手間のかかる合成写真。
Luminar Neoなら、現像感覚で簡単につくることができます。
では1つずつ、その効果を見ていきましょう。
これから紹介するサンプル画像の左が元の写真(Before)、右が効果を適用した写真(After)になっています。
効果をわかりやすくするために、元の写真と効果の適用量を最大まで上げた状態を見比べてみました。
リライトAI
「リライトAI」の機能とは、距離の近い部分と遠い部分の明るさを個別に調整することができる機能です。
実際に僕が撮影した森の写真で「リライトAI」の効果を確かめてみましょう。
上記は「リライト」の「近くの明るさ」をフルにあげた状態。
撮影した場所から距離が近いと思われる部分をAIが感知して、その部分だけが明るくなっています。
Afterの写真を見ると、撮影した場所から近い下の部分が明るくなっているのがわかります。
上記は「リライト」の「遠くの明るさ」をフルに上げた状態です。
撮影した場所から遠いと感じる部分(写真の上下中央あたり)が明るくなっているのがわかります。
アトモスフィア
アトモスフィアは、霧や霞(かすみ)の効果をつけて、幻想的な世界観を表現したいときに使う機能です。
この写真のように森感のある写真と相性が良く、コントラストを強くすれば絵画のような写真を作ることができます。
太陽光線
太陽光線は、隙間から太陽の光が漏れた幻想的な世界を作ることができます。
太陽の位置も調整することができるので、写真の表現力をどんどん向上させることができます。
先ほどの「アトモスフィア」の霧や霞(かすみ)の表現と組み合わせると、さらに幻想的でアートな写真になります。
ドラマチック
ドラマチックは映画のような質感にすることができるので、シネマティック写真や雨の日の写真を撮る写真家には嬉しい機能。
上記の写真ではドラマチックの数値を最大にしているので彩度が薄くなっていますが、そのような質感もまたオシャレです。
ムード
ムードは、画像の色をどのように調整するかを選択することができる機能。
簡単にいうと、LUTと言う項目の中から好きな質感のテンプレートを選択するだけで、映画のような質感になったり、近代風の綺麗な質感にすることができます。
上の写真のAfterは、赤味を強調したテンプレートを選択しただけの写真です。
1クリックでこのような自然な質感にすることができるのも、Luminar Neoの魅力。
階調
階調は、ハイライトやシャドウを個別に彩度と色相を変えれる機能です。
Lightroomのカラーグレーディングのような機能と考えてください。
マット
マットは、黒を柔らかくしてフィルム調な表現をするときに使用する機能です。
海外ではコントラストが強い写真が好まれるのですが、日本ではコントラストを弱くして柔らかな写真が好まれる傾向にあります。
そういった場合にコントラストを調整する機能です。
神秘
名前の通りに、写真を神秘的に神々しく表現したい時に使う機能です。
コントラストが強くなる印象があり、写真のAfterのように強く入れすぎると見にくい写真になってしまうので、ほんのりと使うのがオススメ。
光沢
光沢は光源部分に霧状のフィルターが掛かった感じになり、神秘的な写真表現をすることができる機能です。
「神秘」機能と同じように、数値を上げすぎると醜い写真になってしまうので、ほんのり味付けに使うのがオススメ。
フィルム粒子
フィルム粒子は、古びた写真のようにノイジーな写真の表現をする時に使う機能です。
「マット」機能と組み合わせると、色あせた懐かしいフィルム写真のような質感を作ることができます。
このように、Photoshopでは手間がかかる工程を1クリックで表現できます。
Luminar Neoだけでも直感的に様々な表現ができるので、Adobeと一緒に使う価値はありますね。
下記の当サイト限定のプロモーションコード入力でお得に購入。
COANEO10
\ 30日間返金サポートあり /
『Luminar Neo』
Luminar Neoは何が魅力?
「Luminar Neo(ルミナーネオ)」は、AI機能が搭載されていてクリエイティブ機能が豊富なRAW現像ソフト。
ワンクリックでホコリを除去してくれたり、電線を除去してくれる機能が付いているのが魅力的です。
Luminarシリーズとしては、2019年には『Luminar4』、2022年に『Luminar AI』と『Luminar Neo』が発売されました。
2023年現在は、Luminar4、Luminar AIの販売は終了。
そこからAI機能が進化した「Luminar Neo」のみとなりましたが、国内での利用者数はどんどん増えています。
Luminar Neoの価格
「Luminar Neo」は、2022年8月から価格設定が変わり、サブスク版をメインに以下のような価格設定になっています。
[ 1ヶ月プラン ]
月 / ¥1,480
[ 24ヶ月プラン ]
月 / ¥749(年間払い / ¥17,980)
[ 12ヶ月プラン ]
月 / ¥998(年間払い / ¥11,980)
[ 一回の買い切り版 ]
月 / ¥29.980(1回払い)
永続ライセンス1台分と拡張機能付き
以上の3種類で、長期的に使うことを考えるなら『24ヶ月プラン』がお得。
2024年春のセール
2024年3月29日〜4月8日まで
Luminar製品の魅力は、購入後30日間なら返金が可能というところ。
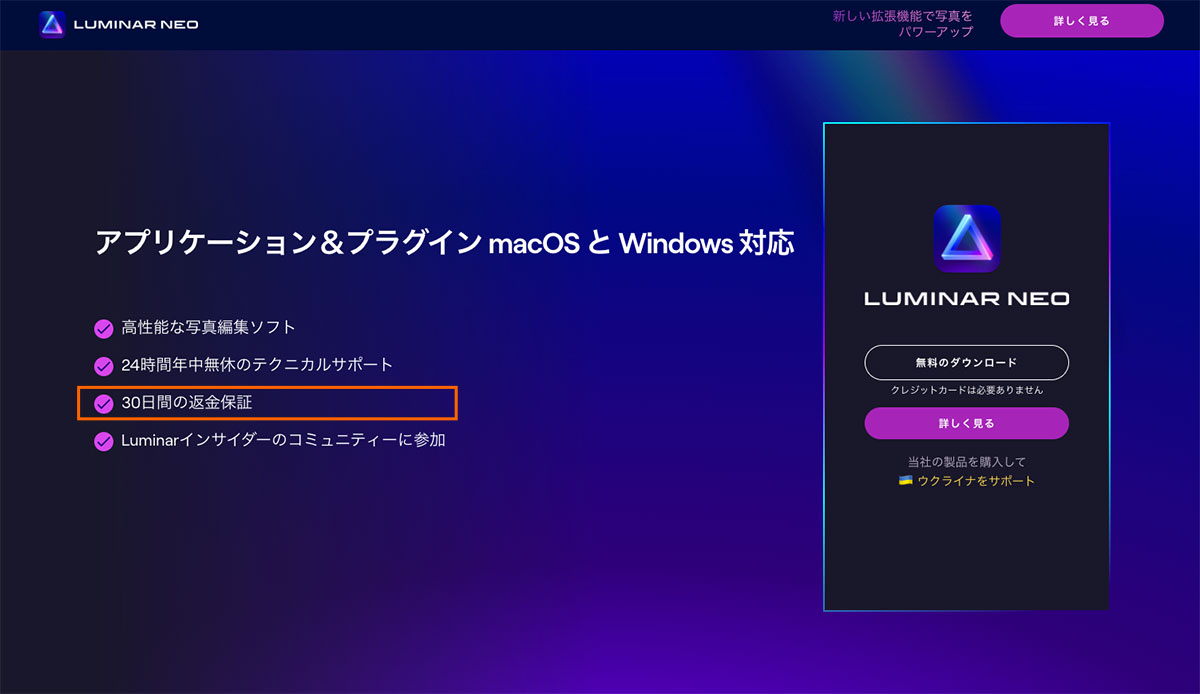
Luminar Neoをお得に購入する方法
ではここで、「Luminar Neo」をお得に購入する方法をシェアしておきます。
当サイト限定のプロモーションコードを、下記の画像矢印部分「プロモーションコード入力」に入力することで、10%割引を受けることができてお得に購入することができます。
①プロモーションコード「COANEO10」を入力
②「適用」をクリック
③割引価格に変更になっていることを確認
④「お支払い」をクリック
プロモーションコードの入力方法は、上記画像の「プロモーションコードを入力」の文字をクリックすると、プロモーションコードを入力する欄が表示されます。
そこに、次の当サイト限定のプロモーションコードをコピー&ペーストで入力してください。(直接入力していただいてもOKです)
当サイト限定のプロモーションコードはこちら
COANEO10
\ 30日間返金サポートあり /
『Luminar Neo』
上記のプロモーションコードを入力すると、次のように「10%の割引」でLuminar Naoを購入することができます。
※「Luminar Neo」のサイトに移動すると、英語表記になっていることがありますが、右上に日本の国旗マークが出ている箇所があり、「Show me」をクリックすれば、日本語表記に変わります。
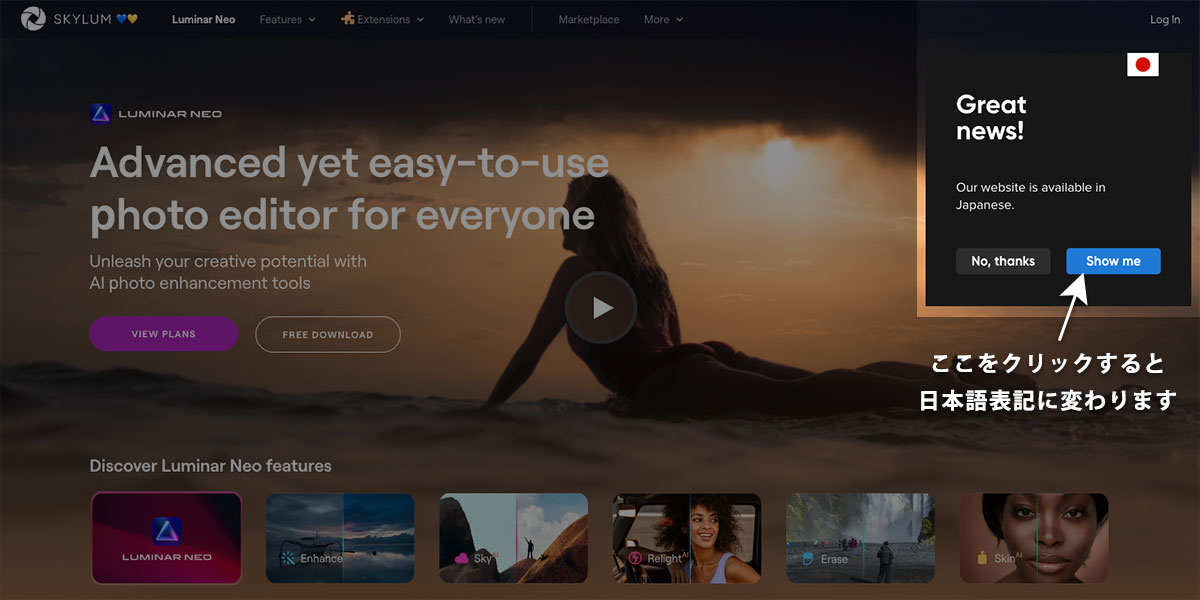
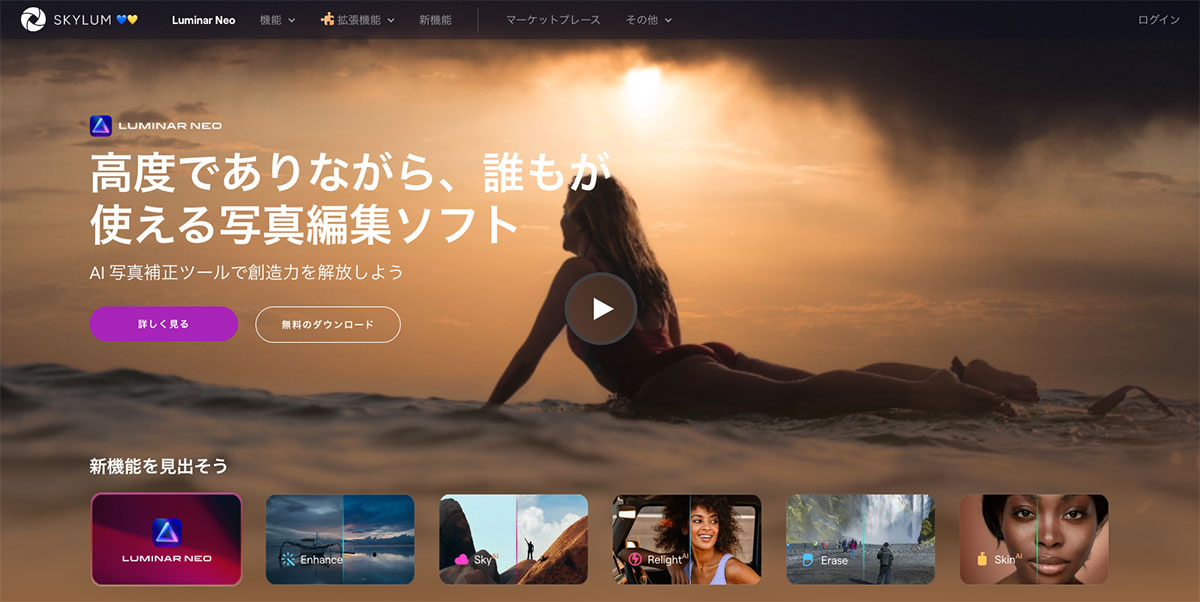
Luminar Neoレビューまとめ
ということで、AI機能が付いたRAW現像ソフト「Luminar Neo」について解説してきましたがいかがでしたか?
海外製品ということもあって不安に感じるかもしれません。
だけど僕自身使ってみて、RAW現像ソフトとしてAdobeと連動して使う価値は十分にあると感じました。
一方で「Luminar Neoはすぐに遅くなる」と言った声もあり、確かにAdobe製品の感覚で使っていると、固まってしまうことがあります。
なので、
- 色調補正や明るさ補正は『Lightroom』
- 美肌補正と細かな合成は『Photoshop』
- 背景の合成やエフェクトは『Luminar Neo』
というような使い方をすれば、さらに魅力的な写真をつくることができます。
購入後は、30日の返金保証がついているのも魅力的だと思いました。
ぜひ「Luminar Neo」をご購入の際は、当サイト限定プロモーションコードをご活用ください。
当サイト限定のプロモーションコードはこちら
COANEO10
\ 30日間返金サポートあり /
『Luminar Neo』
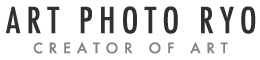
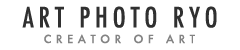
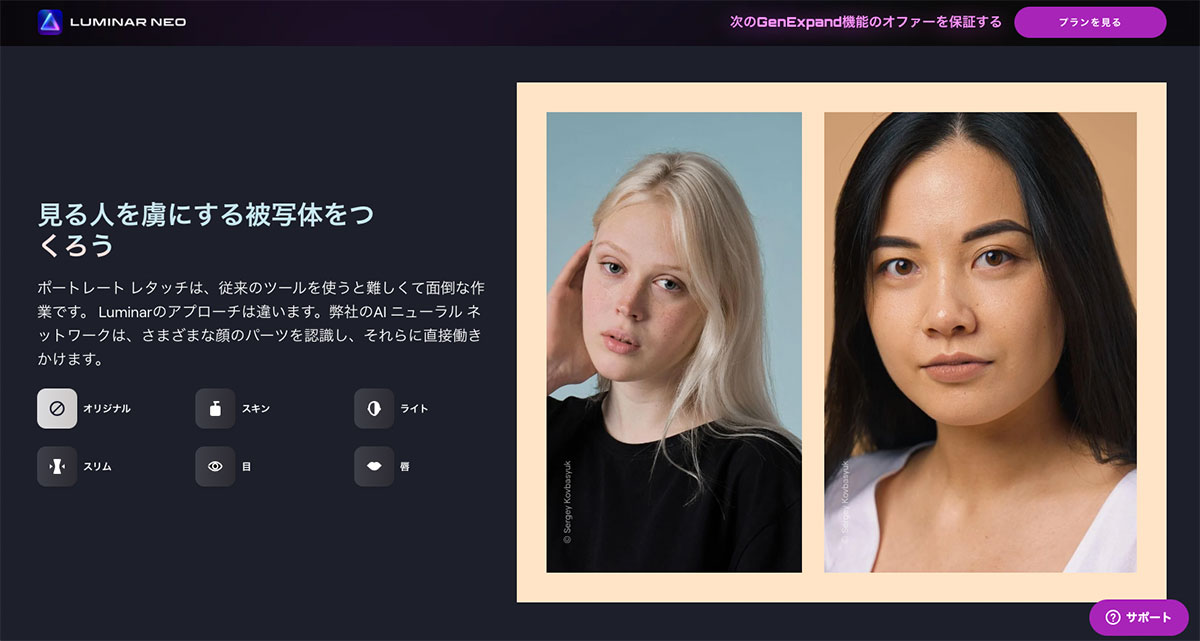











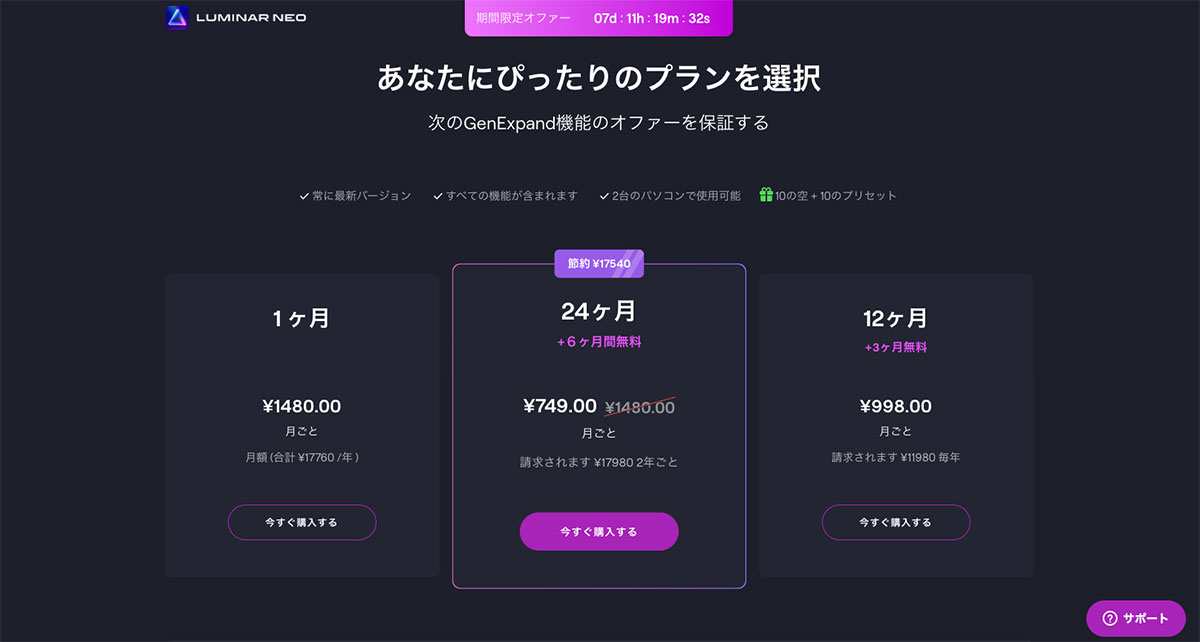
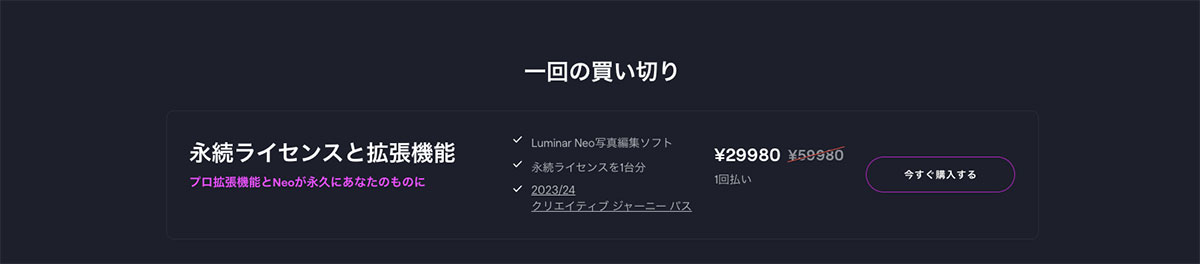
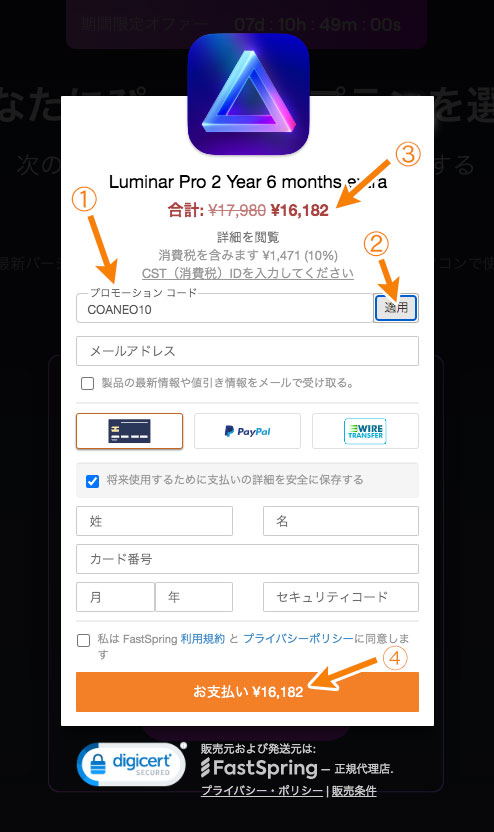

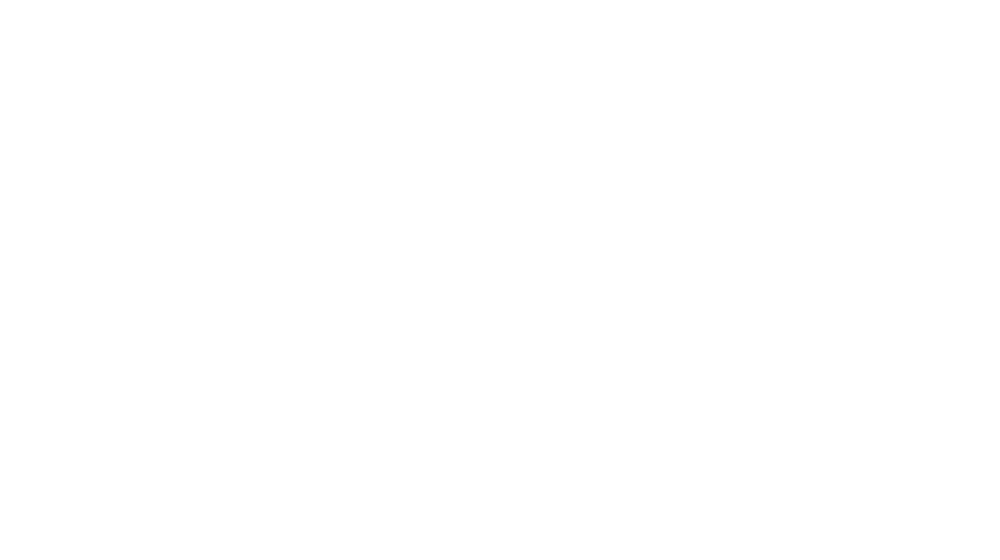
コメント