こんにちは、アート写真家リョウ(@ryo_creativephoto)です。
今回は、ご自身が撮影した写真をPhotoshopを使って映画風に加工する方法を解説したいと思います。
映画風に加工する方法を覚えておくと、インスタグラムでさらに心を惹きつけることができて、フォロワーの増加につながる可能性も出てきます。
Photoshopについては、僕が運営しているもう一つの芸術系のブログ「理想的芸術生活」の方で解説しているので、よければ覗いてみてください。
Photoshop CCとElementsとは何が違う?選ぶポイントを解説します!
目次
Photoshopで映画風に加工
僕が写真を映画風に加工するのに使うソフトは「Photoshop」のみです。
ポートレートで撮影した写真をレタッチする時はLightroomを使いますが、Lightroomは肌の補正、色調補正、サイズ調整に使用し、アートのような質感に加工をするのは全て「Photoshop」を使います。
では早速、僕が研究してきた写真を映画風に加工する方法を公開します。
これからサンプルで使用している写真の左が「加工前(Before)」で、右が「加工後(After)」の写真で、見比べやすくしています。
まずは下記が完成形なので、比べてみてください。
上記の映画風の質感を出すために、独学で研究して「1年以上」かかってしまいました。
まず、頭の中でイメージしている質感がどんな質感なのかを明確にして、それに近い映画を探して研究します。
そして、古びた色の出し方、古いカメラで撮影したらどんな質感になるのか、フィルムっぽくするにはどんな効果が入っているのか。
あらゆる部分を自分なりに分析して、何度も何度も失敗、やり直しをしてきました。
そこで僕はグラフィックデザイナー時代に身につけた「Photoshopのスキル」を使って、写真を映画風に加工をすることにしました。
研究を続けてきたことで、ようやく僕の頭の中のイメージを形にすることができました。
ではここから、Photoshopで映画風に加工する流れをみていきましょう。
Photoshopで映画風に加工する流れ
それではここから、僕が映画風に加工する流れを解説していきます。
その前に、人物を撮影した写真を使う場合は、あらかじめ「Lightroom」でレタッチしておいてください。
Photoshop加工後になると、せっかくの映画風の質感が崩れてしまいますので。
Photoshopで映画風にする工程は、このような感じです。
ー映画風の質感にする工程ー
1、新規でカンバスを作成する
2、元となる写真を配置する
3、元となる写真を複製する
4、写真を白黒にする
5、ぼかしを適用する
6、劣化した感じを出す
7、黒いぼかし枠で映画風の質感にする
工程1、新規でカンバスを作成する
まず最初に次の新規でカンバスを作ります。
「ファイル」→「新規」→ドキュメントの種類をカスタムで、幅「1080px」縦「1350px」解像度「72」でカンバスを作成
カンバスのサイズについては規定ではないので、目的のサイズでカンバスを作ってください。
今回はなぜ「幅1080px、縦1350px、解像度72」でカンバスを作っているかというと、SNSに投稿をすることを目的としているからなんです。
上記のサイズであれば、インスタグラム、Twitter、Lemon8など、どのSNSにも対応ができるサイズになっています。
Lemon8については、芸術系のブログ「理想的芸術生活」の方で解説しているので、詳しくはこちらをご覧ください。
新時代のSNS。「Lemon8(レモンエイト)」で知名度を上げるチャンスは今!
工程2、元となる写真を配置する
次に、元となる写真を先ほど作成したカンバスに配置します。
今回のように映画風に加工をする場合は、エモい写真だとより映画の質感が生かされます。
エモい写真の撮り方については、こちらの記事で話しています。
では今回、こちらの写真を元にPhotoshopで映画風の質感にしようと思います。

春の雨の日に、僕がモデルさんを撮影した写真で、ほんのり暗めですが、これくらい暗くても映画風の質感になるので問題ありません。
ただこのままだと、作成したカンバスと元の写真の比率が合わないので、元の写真を拡大して幅をカンバスに合わせます(上下は余白があるのではみ出しても大丈夫)。

拡大する時のポイントは、バウンディングボックスの角を「shift+command」を押しながら左クリックしたまま外側にドラックすると、写真の比率がそのままで拡大することができます。
この場合は、4つ角のどの点に合わせてもOKです。

先ほど配置した元の写真をわかりやすいように、レイヤー名を「photo-1」などに変更しておくと、後の作業で見失うことがありません。
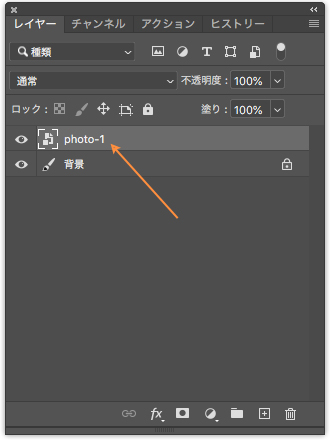
工程3、元となる写真を複製して非表示にしておく
先ほど配置した元となる写真「photo-1」を「command+J」で複製し、複製した方のレイヤー名を「photo2」に変更して非表示(目玉マークをクリック)にしておきましょう。
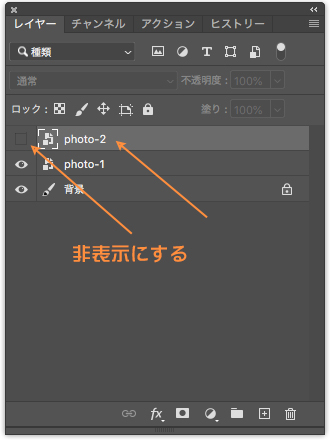
今の時点では「photo-1」が表示されているということになります。
工程4、「photo-1」の写真を白黒にする
次に「photo-1」の写真に、画像に書かれている「1」→「2」の順にクリックして「白黒」を適用します。
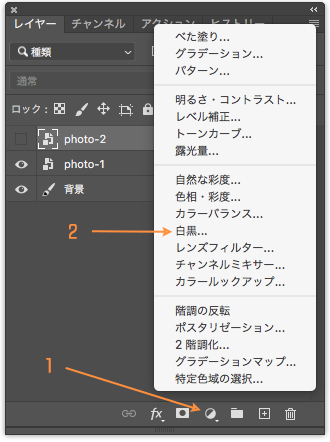
「白黒」を適用すると、下記のようなモノクロ写真になりました。
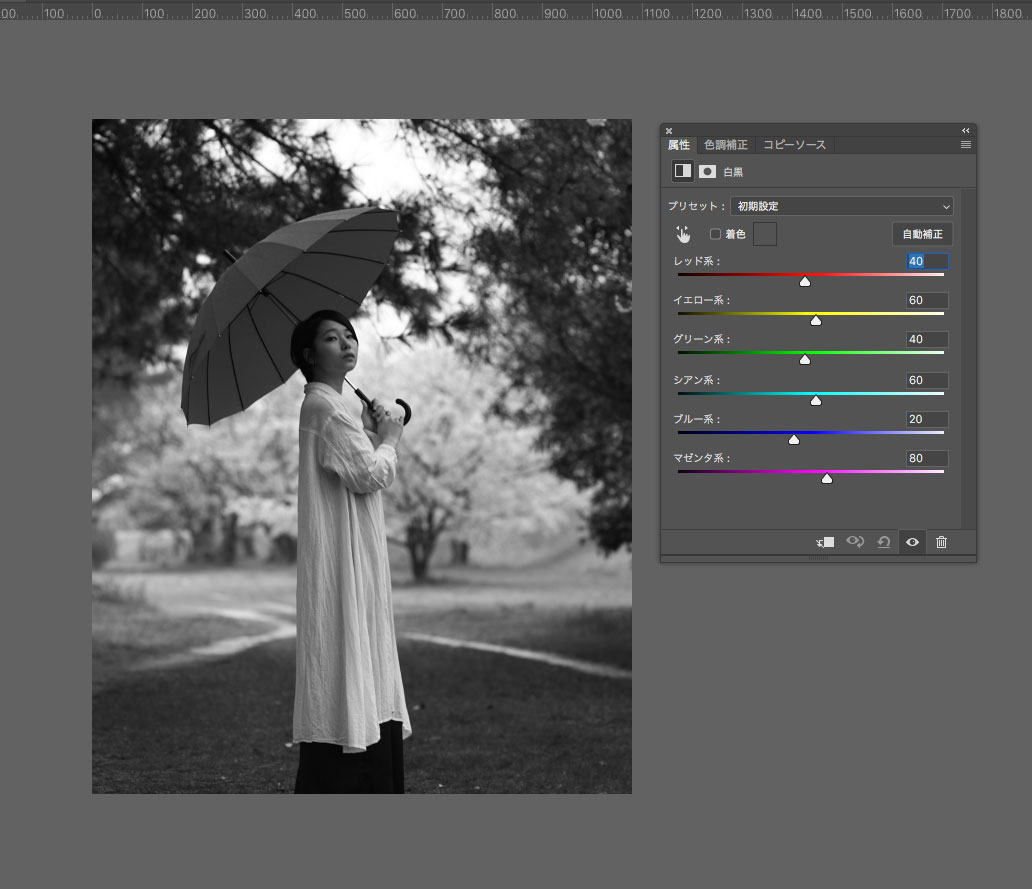
今回使用している写真の場合、「白黒」を適用しただけだと全体が暗い写真になってしまいました。
なので、上記画像の右側の数値を、次のように変更しました。
プリセット→「初期設定」
レッド系→「70」
イエロー系→「57」
グリーン系→「32」
シアン系「58」
ブルー系「58」
マゼンタ系「105」
そうすると、適用しただけよりほんのりと明るくなりました。
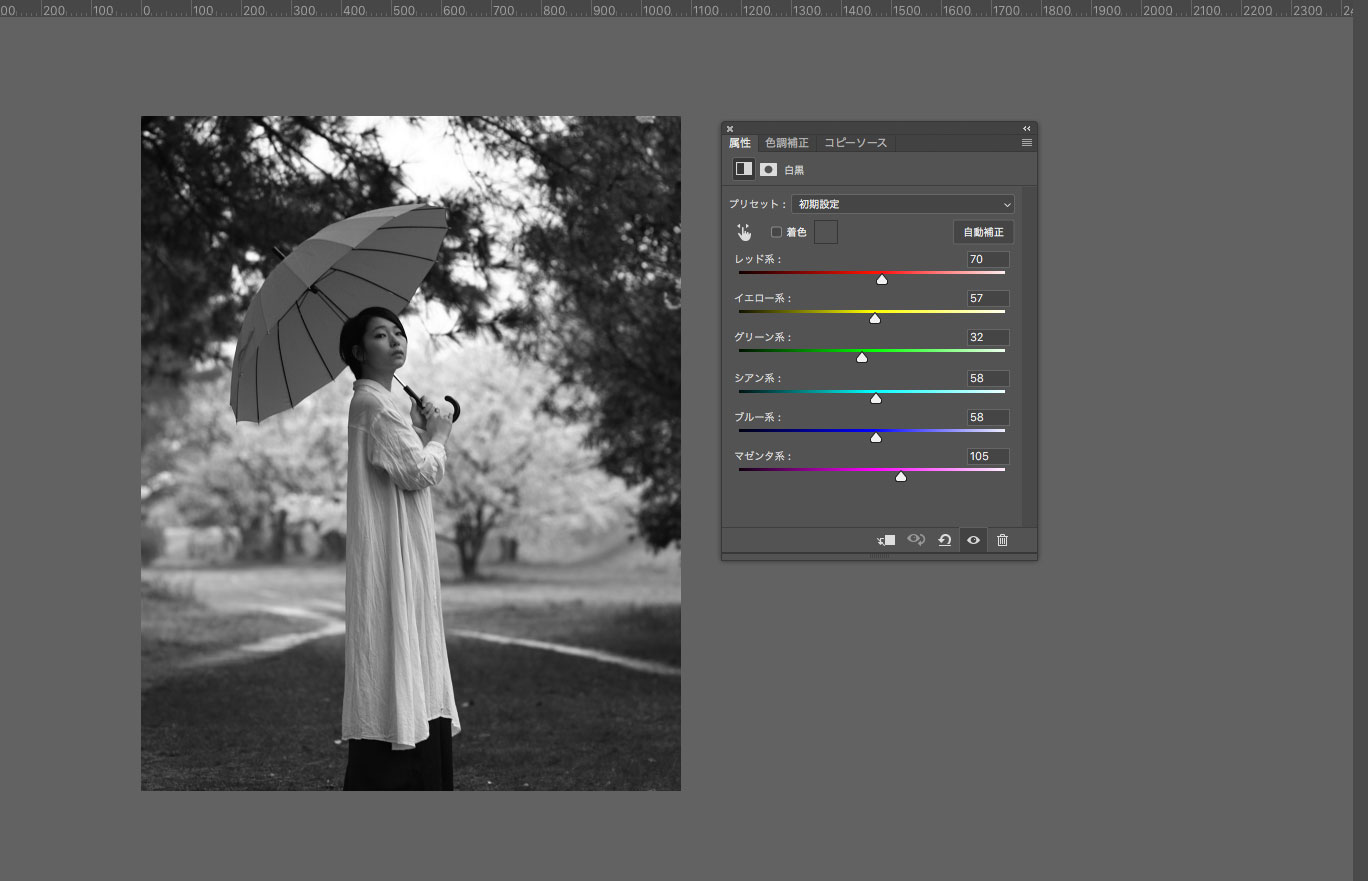
それでも暗い場合は「レベル補正」や「トーンカーブ」で明るくしたり、「コントラスト」を調整してみましょう。
工程5、「photo-1」に「ぼかし(ガウス)」を適用する
ある程度モノクロの調整ができたら「photo-1」の写真に、ほんのりとぼかしを入れます。
このぼかしを入れることで、フィルムカメラのような少しぼやけた輪郭を表現することができます。
まず「ぼかし(ガウス)」を適用する前に、「photo-1」レイヤーを選択→右クリック→「スマートオブジェクトに変換」にしておくと、ぼかしの修正がしやすくなります。
「photo-1」のレイヤーを選択→ツールバーから「フィルター」→「ぼかし」→「ぼかし(ガウス)」を選択
今回の写真では「半径 : 2.4pixel」で適用しました。
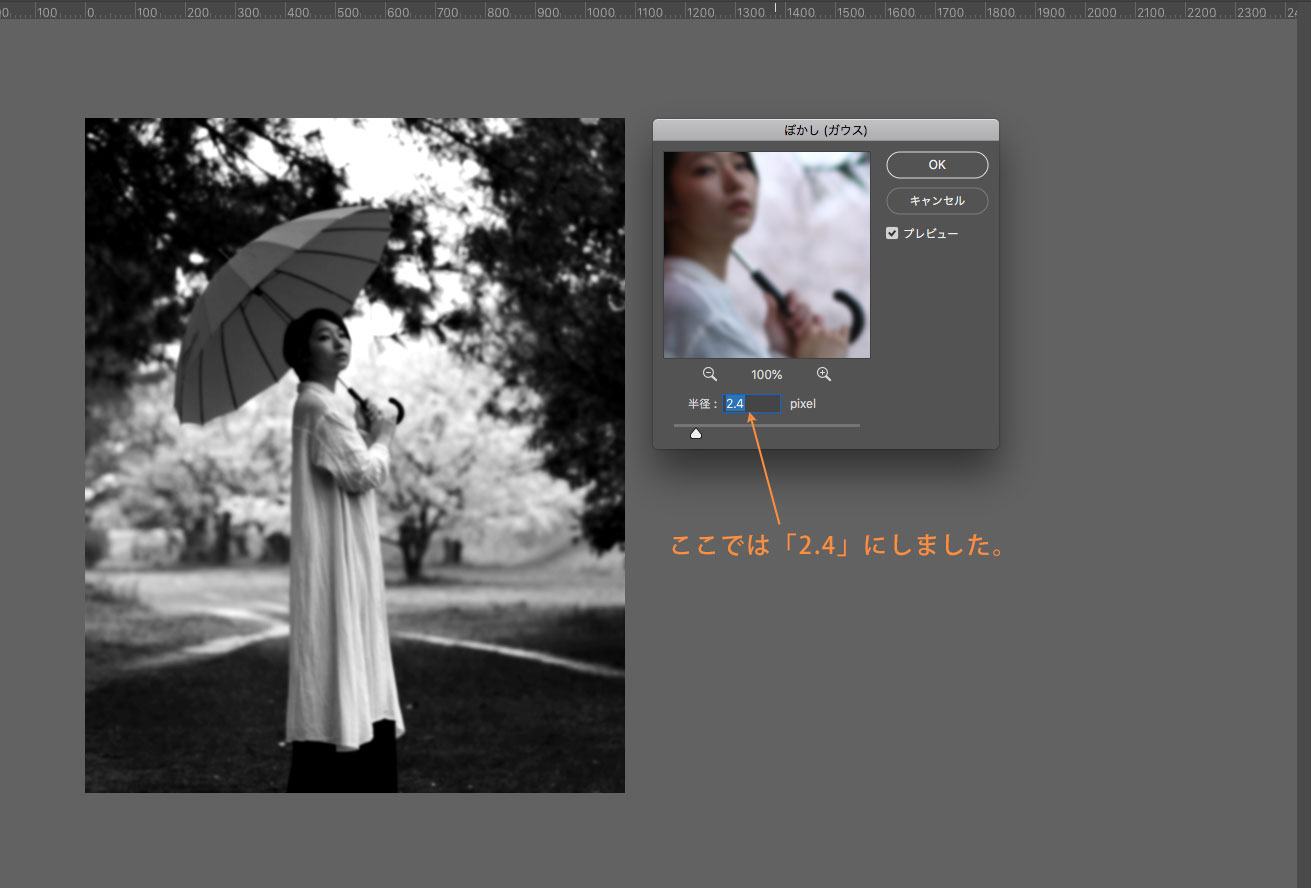
現時点で、モノクロ写真がほんのりとぼやけた感じになっているはずです。
ポイントは、ぼかしすぎず、ほんのりボケている感じを出すこと。
※ 複製した「photo-2」を表示する
ここでようやく最初の方で複製した「photo-2」のレイヤーを表示(下記画像の1)し、描画モードを「スクリーン(下記画像の2)」にします。
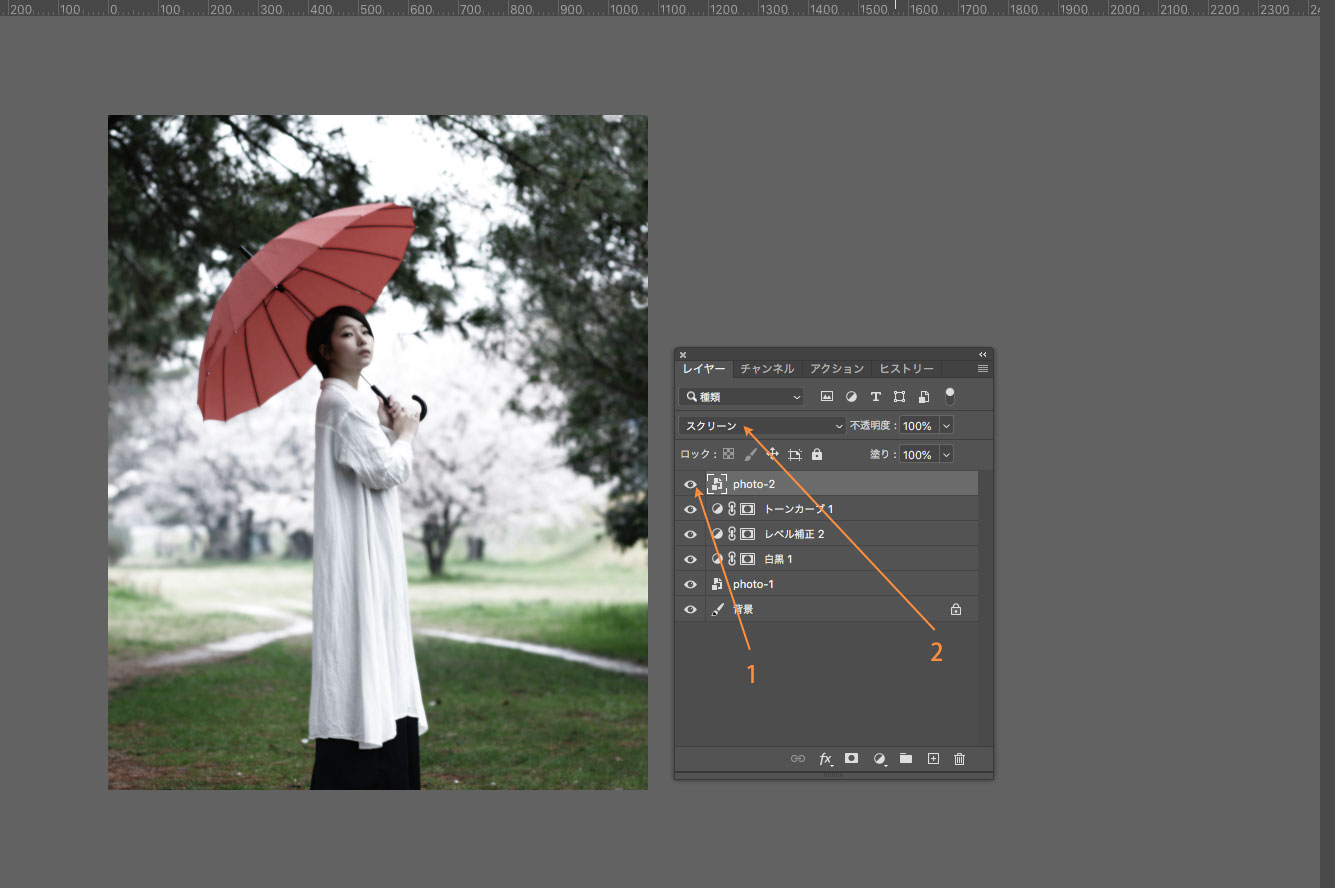
すると、少し色あせた古びた写真のような質感を出すことができました。
このままでもオールドフィルムっぽくなりますが、もう少し味付けをしたいと思います。
工程6、劣化した感じを表現する
まず、下記のような傷のような画像素材を用意し、レイヤーの一番上に配置します。

このような素材は、フリーのものもあれば、有料のものがあるのでGoogleで探してみてください。
ちなみに僕はよく使うのは、「Pixabey(ピクサベイ)」というフリー素材のサイト。
仕事で素材を使う場合は、有料の「iStok」というサイトを使っています。
テクスチャをレイヤーの一番上に配置したら、
描画モードを「スクリーン」→不透明度を「24」
にすると、先ほどよりリアルに劣化した古い写真のようになりました。
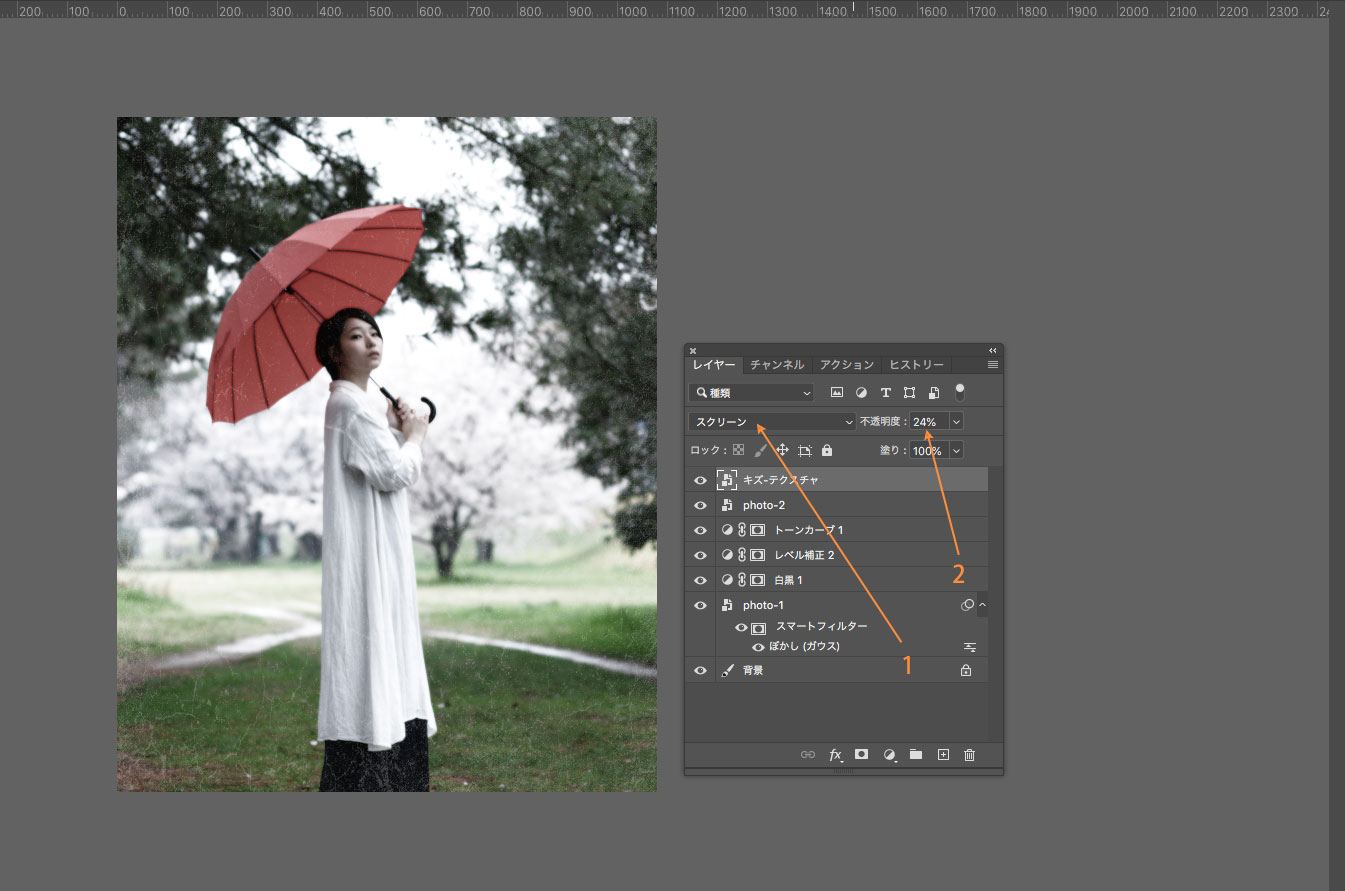
上記の画像では少しわかりにくいかもしれませんが、配置したテクスチャのレイヤーの左にある目玉マークを非表示しして見比べるとわかります。
そして最後の工程へ。
工程7、黒ぼかし枠で映画風の写真の完成
最後は写真の4隅にほんのりと黒いぼかし枠を重ねることで、レトロで古びた映画風の写真の完成です。
では、黒のぼかし枠を作っていきましょう。
一番上に新規のレイヤーを作成し、黒く塗りつぶします。
ツールバーの「編集」→「塗りつぶし」→「内容 : ブラック / 描画モード : 普通 / 不透明度 : 100%」→「OK」
レイヤー名を「黒ぼかし枠」など、わかりやすい名前に変更しておきましょう。
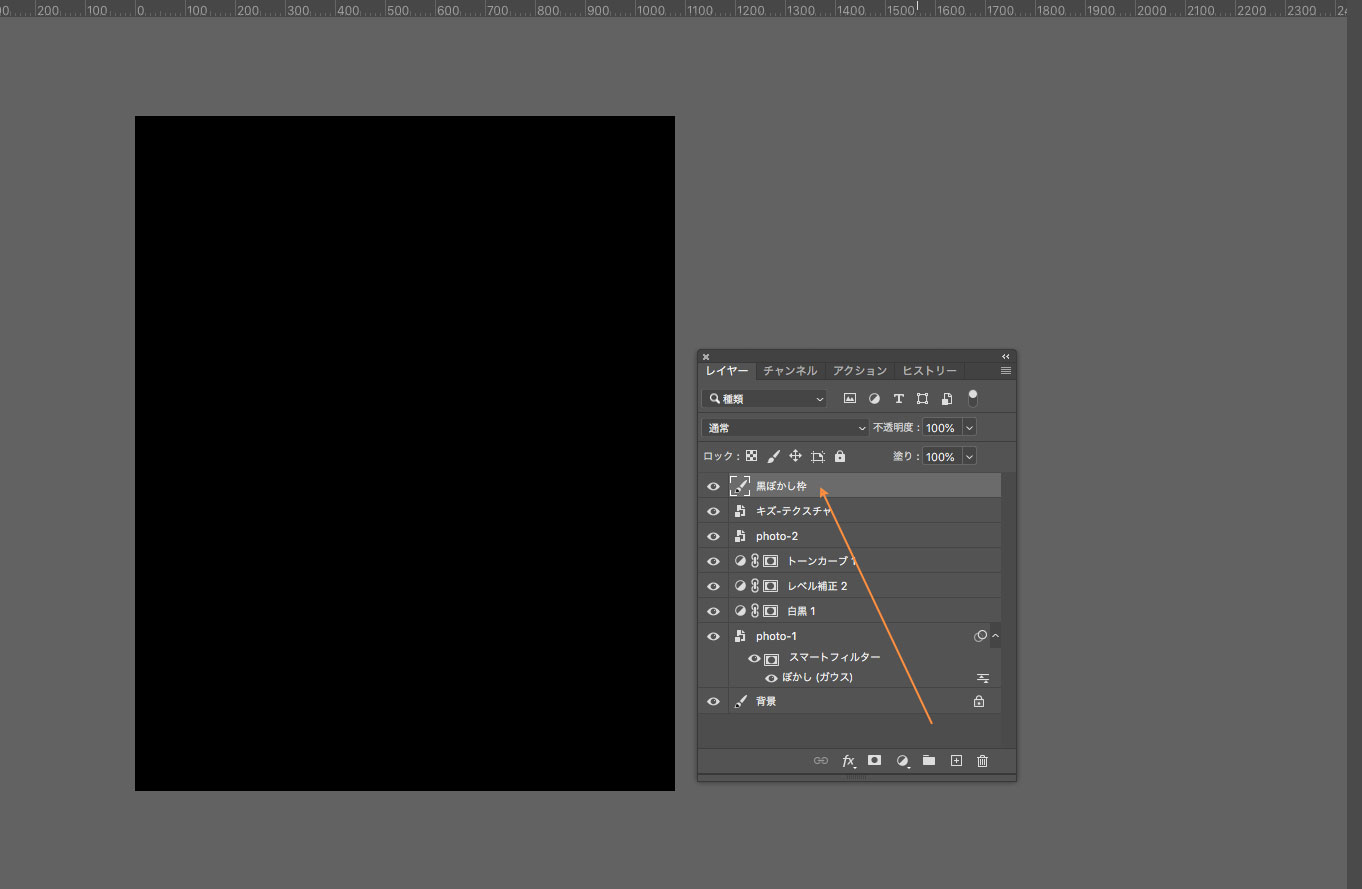
マスクを適用し、中央の黒い部分をブラシツールで消していきます。
マスクツール(1)をクリック→ブラシツール(2)を選択→カラー(3)が黒になっていることを確認→マスクのアイコンが選択されていることを確認する
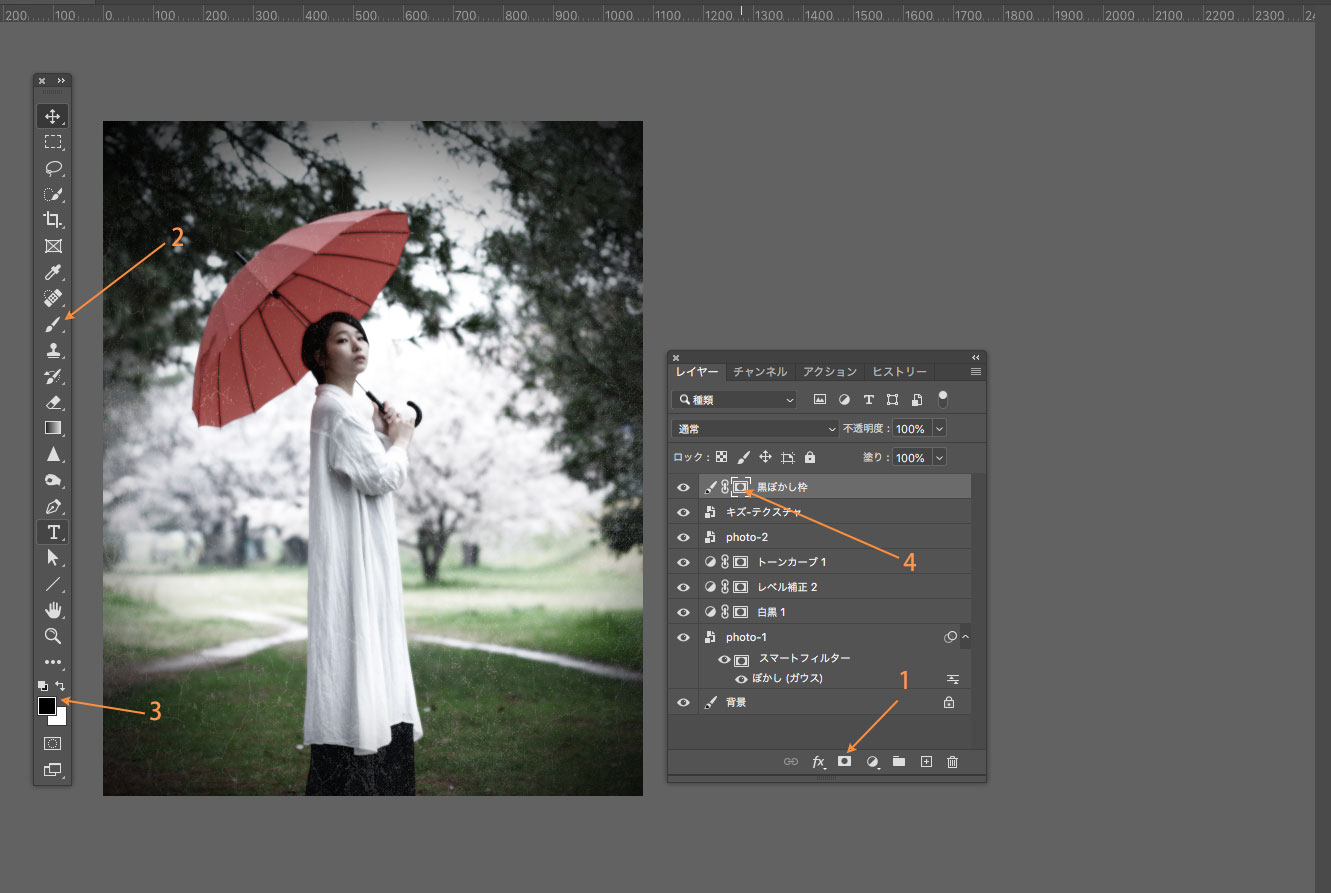
写真の中央部分の黒塗りが消えて、4隅にほんのりと黒い縁が残る程度になるまでブラシツールで消していきます。
この時のブラシの設定は、
ぼかしブラシ「30」
不透明度「100%」
流量「100%」
滑らかさ「60%」
にしました。
そのままだと4隅の黒い部分が目立つので、「黒ぼかし枠」レイヤーの不透明度を「56%」まで下げました。
こうして完成した写真がこちらです。

まとめ
今回は僕が撮影した写真を映画風の質感に加工する方法を解説してきましたが、いかがでしたか?
少し劣化した古びたレトロ写真のような味のある写真にしたい場合によく使う手法ですが、全ての写真に合うわけではありません。
元となる写真によっては、逆効果で魅力が下がってしまうこともあるので、ご理解ください。
まずは上記の手法を試して合わなかった場合は、今回の方法を参考にして、あなたらしい映画風の質感に加工してみてください。
こうやって研究していくうちに、自分らしい写真の質感を見つけることができて、他の写真家との差別化が生まれます。
まずは、あなた自身が好きな写真家の質感の真似をすることが大切で、それを元にオリジナル化していけばいいと思います。
成功している写真家の技術を、どんどん真似していきましょう。
最近は写真家の中で話題になっている『Luminar Neo(ルミナーネオ)』だと、AdobeのLightroomよりも簡単に映画風の写真を作ることができます。
実際に僕が『Luminar Neo(ルミナーネオ)』を使った感想をまとめた記事があるので、興味があればそちらを読んでみてください。
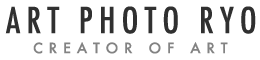
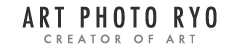




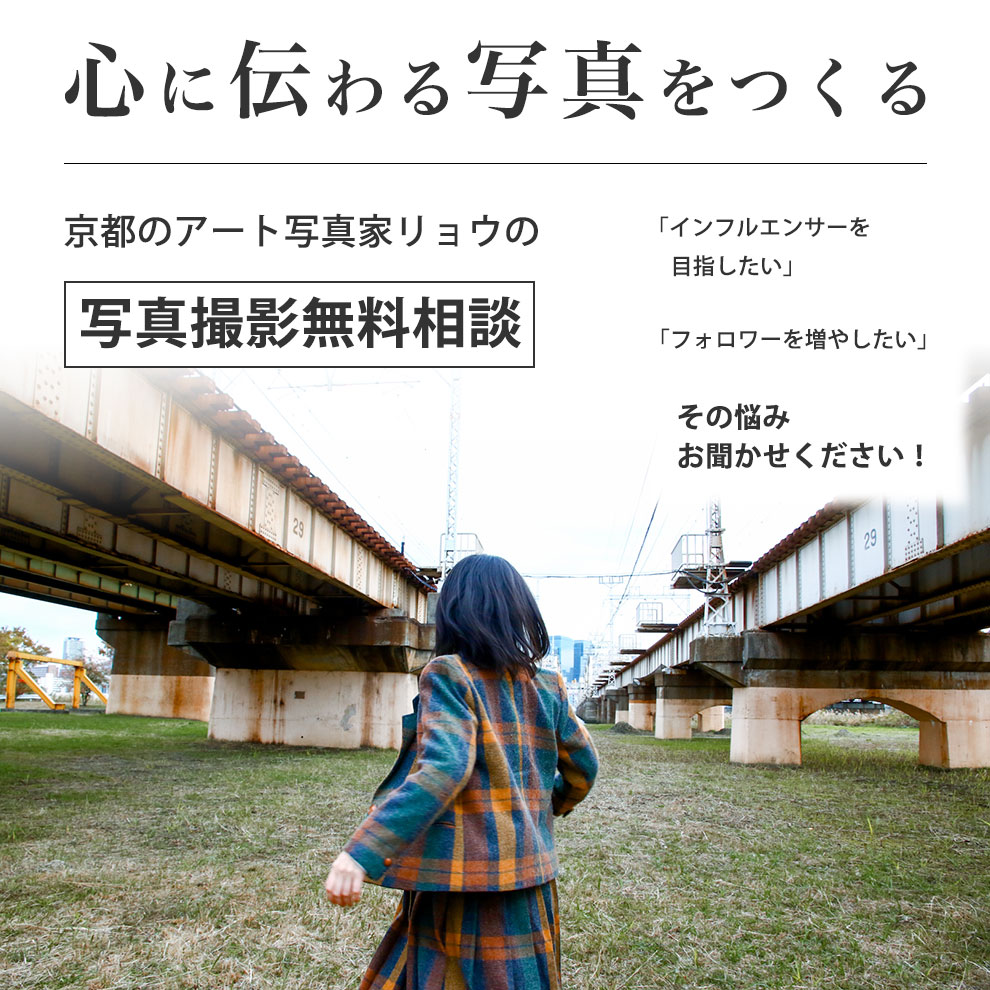




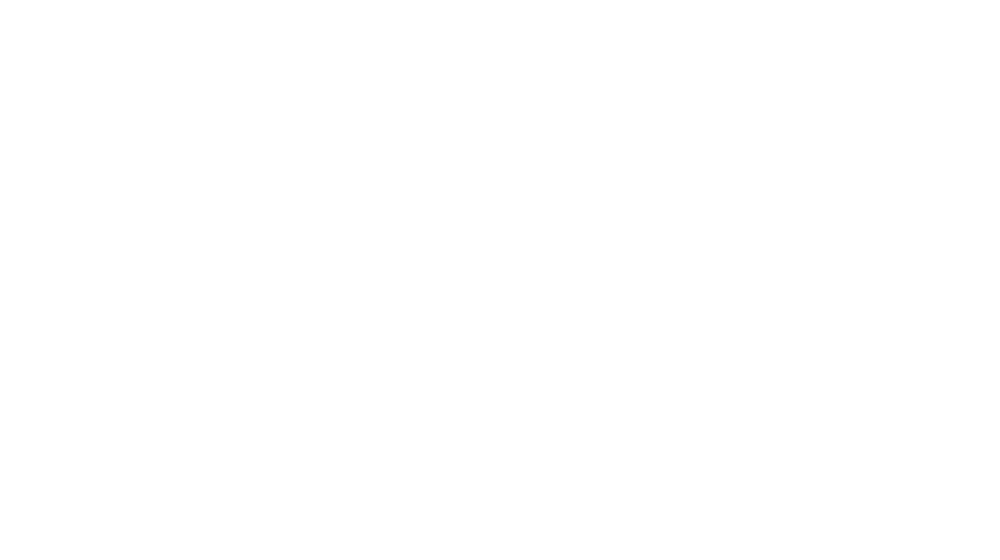
コメント