最近は、スマホの加工アプリでも簡単に美肌補正ができるようになりました。
だけど、加工アプリで補正すると「なんか肌がノッペリして不自然」と感じることはありませんか?
その「ノッペリして不自然」の原因は、スマホの小さな画面を指を使って美肌補正をするため細かい部分が荒くなってしまうからなんです。
ではその「ノッペリして不自然」を「人らしい自然な美肌」にするにはどうすればいいのかというと、Lightroomで美肌補正すること。
「どうせ見る人もスマホでしか見ないし大丈夫!」と思うかもしれませんが、意外と2本の指で拡大して肌の細かい部分を見られています。
そう言えば僕の知人も、僕がインスタに投稿した写真を2本の指で拡大して、ジックリ見ていました(恐ろしいですね、、、)。
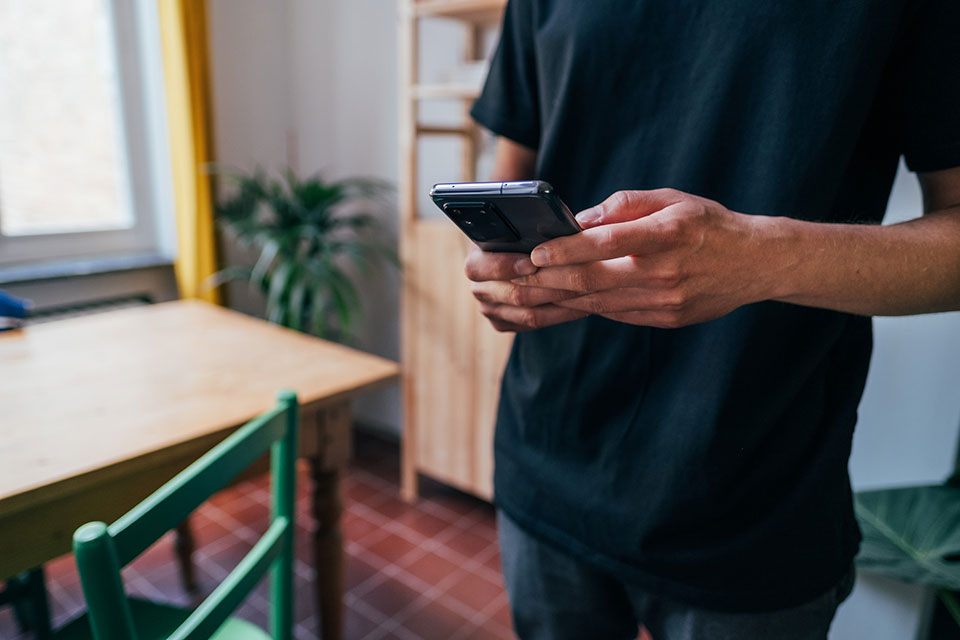
スマホの美肌補正プリは便利なんですけど簡易的なもので、拡大して肌を見ると不自然になっていることが多いです。
写真を趣味にしている場合は問題ないのですが、写真を仕事にしている場合は、簡易のレタッチアプリではクレームになって、
「それなら自分でもできる!」
と怒られてしまいます。
写真を仕事にするなら、プロの写真家が使用しているレタッチソフト『Lightroom』くらいは使えないと話になりません。
ということで最初の話が少し長かったですが、今回は、初心者にもできるLightroomを使って、簡単に自然な美肌に補正する方法を解説したいと思います。
目次
美肌補正のポイントは「自然な肌にする」こと
まず『Lighrtoom』を使って美肌補正をするポイントは、人らしい自然な肌に補正すること。
Lightroomとは
ご存知の方も多いと思いますが「Lightroom」は、デザイナーやクリエイターが使用するパソコンのクリエイティブソフトの中の1つで、Adobe社が販売している写真管理や写真補正(レタッチ)をするソフトです。
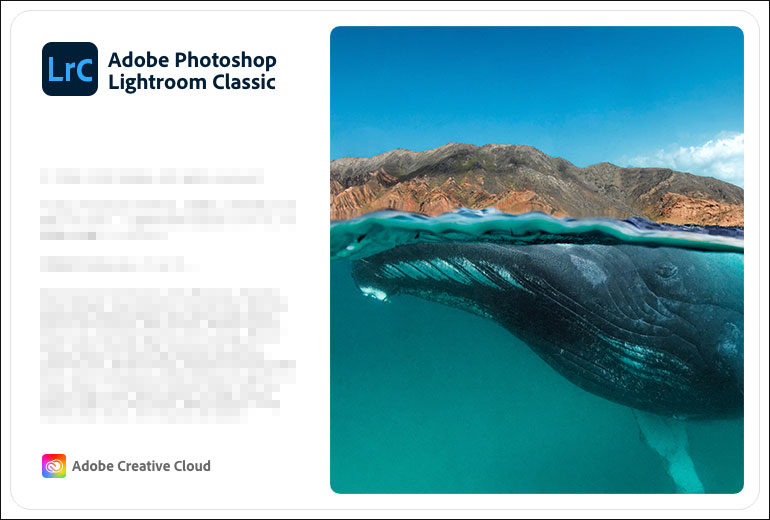
スマホ版のアプリ(無料)もありますが、細かな写真補正や仕事でレタッチするなら、パソコン版(有料)は持っておきたいもの。
Lightroomで美肌補正をしてみよう
話を戻して、実際にLightroomを使って美肌補正をする流れについて解説していきます。
今回の方法は、僕がいつもLightroomで美肌補正にする手法の1つで、全体の80%がこの美肌補正を使って写真を納品しています。
残りの20%はPhotoshopで細かく美肌補正をしていますが、最近はPhotoshopを使わなくても美肌補正ができるようになりました。
Lightroomを使って美肌補正をする主な流れは、次のような感じです。
- 気になるシミなどを取り除く
- 肌を柔らかくする
- 明るさを調整する
今回使用するモデルの写真は、フリー素材サイト『Pixabay』の中からサンプル写真として使用させていただいております。
僕がこれまでに撮影させていただいた、モデルの方への配慮を考えてのことなので、どうかご理解ください。
それでは見ていきましょう。
『修正ブラシ』で気になるシミを消す
まずLightroomの『修正ブラシツール』で、目立つ「シミ」を消していきます。
【元の写真】

デフォルトでは下記の画像の矢印「①」の部分にあるのが『修正ブラシツール』で、気になる「シミ、アザ、ふきでもの、傷」などを消していきます。
今回のサンプル写真の女性の場合、そこまで気になる部分はないですが、数カ所ほど「シミ」が気になる部分があったので、修正ブラシツールで消していきます。
消したい「シミ」がある場所にポインタを合わせてクリック。すると、その付近の色(近い色)が自動的に選択されて「シミ」の上にコピーされます。
色味に違和感がなければ「Enter(エンター)」すれば、「シミ」の部分に自然な肌の色が塗られて消すことができます。
もし自動で選択された色が不自然だった場合は、肌が選択されている方の「◯」部分をクリックしたまま「シミ」のある周りの肌に合う色の部分に移動させて「Enter(エンター)」を押すと「シミ」が消えて自然な肌の色になります。
それを繰り返して気になる「シミ、アザ、ふきでもの、傷」を消していきます。
ーここでのポイントー
「修正ブラシツール」でなんでもかんでも消さないこと。
その理由は、その人のチャームポイントになるホクロや、目立たない程度のシミは残しておいた方が人間らしさが残って自然な肌に見えるからです。
スマホの加工アプリで美肌補正すると不自然に見える原因の1つとして、肌の凹凸を全部消してしまって人間らしさをなくしてしまうところであります。
人の目は不思議もので、集中してやっていると目が慣れてきて違和感を感じなくなってくるんです。
そんな時はいったん時間をおいて、もう一度見てください。すると、その違和感に気づくことができます。
そして、もし「シミ、アザ、ふきでもの、傷」を消していい悩んでしまう場合は、撮影の時にモデルの方に相談するといいでしょう。
その方が「一緒に作品をつくっている感」を味わってもらえるので、嬉しさと安心で、次も撮影をさせてもらえるかもしれません。
『効果』の項目で肌を滑らかにする
次は全体の肌を滑らかにするのですが、Lightroomの『効果』の項目の中にある『テクスチャ、明瞭度、かすみの除去』を使って調整していきます。
まず、『テクスチャ』のスライダーを左にスライドさせて肌を滑らかにします。一気に下げて肌の感じを見てもいいし、少しずつ下げて滑らかにしていってもいいです。
スライダーを左にどんどん下げていくと、肌がだんだん滑らかになって美肌に近づいてきました。
ここでは『テクスチャ』のスライダーを『-55』まで下げましたが、よく見ると顔の凹凸がなく、不自然な感じがします。
その原因は『テクスチャ』を下げすぎて、スマホで美肌補正したように「のっぺりした顔」になってしまったからです。
ですが『テクスチャ』を右へ戻すと肌の滑らかさがなくなってしまうので、『テクスチャ』はそのままで、『明瞭度+20』『かすみの除去+14』に上げることで輪郭がくっきりしました。
『明瞭度(めいりょうど)』とは、輪郭のコントラストを調整して強調したりソフトにしたりするもの。
『かすみの除去』とは、写真のかすみの部分を取り除いたり霧っぽくしたりして、かすみ具合を調整するもの。
『テクスチャ』『明瞭度』『かすみの除去』は美肌補正をするときに使えるのでので、覚えておくと便利ですよ。
『ライト』の項目で肌の明るさを調整する
最後に明るさを調整するために『ライト』の項目で調整していきます。
今回の写真では、最後に肌の柔らかさを微調整するために『露光量、コントラスト、ハイライト、シャドウ、白レベル』を微調整しました。
こうして完成した美肌写真が下記になります。比較してもらうために「レタッチ前とレタッチした後の美肌効果の写真」を並べてみました。

レタッチ処理の段階ではなかなか気づかない部分も、レタッチ前とレタッチ後の写真を見比べると、その違いがわかりますね。
このように、以前まではPhotoshopで気になる肌の部分を細かく選択しながら美肌補正をしていましたが「Lightroom」を使うことで、簡単に自然な美肌に補正することができました。
しかも、美肌補正をする時間も短縮することができて効率がいいので、これまで以上に早く写真を納品することもできます。
仕事が早いのは「信頼」につながるので、レタッチの効率を上げることも大切です。
Lightroomと比較されている『Luminar Neo』
最近ではAdobeのLightroomと比較されていて、写真家の中でも話題になっている『Luminar Neo』と言うものがあります。
『Luminar Neo』はAI搭載の画像編集ソフトで、美肌補正の機能はとても簡単で驚くほど精度が高いです。
実際に僕も使ってみた記事を書いているので、興味があれば読んでみてください。
ちなみに僕のYouTubeチャンネルで、美肌補正の4つの機能を触ってる動画があるので、下記に貼り付けておきます。
美肌補正はプリセットでは難しい
ある程度Lightroomのレタッチに慣れてくると、次のように思うことがあります。
「毎回美肌補正の作業は効率が悪くない?」
「Lightroomのプリセットを使えばいいじゃん」
確かにLightroomには「プリセット」という便利なものがあります。
「プリセット」は、インスタグラムで言うフィルター機能のようなもので、1クリックでオシャレな写真に加工できるもの。
オリジナルプリセットも作れるので、いつでも自分らしい写真の質感にすることもできて、効率よく質感を合わせることができる優れもの。
「安心してください、プリセットを使えば効率よく美肌補正できます!」と言いたいところですが、美肌補正はプリセットをつくってもあまり意味がないんです。
その理由は、撮影した人や写真によって肌の質感が違うからなんです。
たとえば、今回のLightroomのレタッチで自然な美肌補正ができたとしましょう。それをプリセット化して他の写真に適用しても、その写真には合わない場合が多いです。
もちろん、同じ人、同じ角度、同じ距離で撮影した写真のように、すべて同じ条件がそろった環境で撮影した写真であればプリセットで美肌補正をすることは可能かもしれません。
だけど、美肌補正のプリセットをつくるのは、あまりオススメできません。
なので僕は、モデルのその日の状態や写真の状態によって肌の質感が違うなら、プリセットを使わないで、手動で丁寧に美肌補正をする方が効率がいいということに気がつきました。
美肌補正は手動の方が自然な美肌になるし、モデルからも「1枚1枚丁寧に自然な美肌ににしてくれた」と喜んでもらえます。
美肌補正のポイントは2つ
- あまり深くかけすぎずに自然に肌が馴染む程度
- 時には撮影したその時の肌の感じを出した方が魅力的になる場合がある
美肌補正は、使いすぎると不自然な写真になってしまうので、必要だと感じた写真にほんのり使うのことをオススメします。
撮影前にさりげなく肌の確認
ここまでLightroomを使った美肌補正について解説しましたが、まず大事なことは、事前にモデルの肌の感じを確認しておくことです。
だからと言ってモデルさんの顔をじっと見つめるのは怖がられるので、世間話をしながらさりげなく相手の肌の感じを確認すること。
もちろん、事前にモデルに直接会ってイメージのすり合わせができる人に限りますが、さりげなくモデルの不安な部分を聞き出すのも、魅力的な写真を撮るために必要なこと。
モデルに写真撮影を依頼する時は「安心できる写真家さん」と思ってもらうための準備が必要です。
とくに最近では、インスタのDMからモデルに依頼をする写真家が増えていますが、中には失礼な写真家も多いとモデルさんから聞くことがあります。
なので下記の記事を参考にして、事前準備ができているか確認してみてください。もしかすると、モデルが不安になるようなDMを送っているかもしれませんよ。
人はその日によって肌の感じが変わる
女性モデルの場合は、その日の体調によって肌の感じも変わってきます。たとえば、睡眠不足が続くと肌が荒れてしまったり、疲れがたまると顔に「できもの」ができたり。
毎日のように肌のお手入れをしていても、撮影当日の肌が100%健康な状態とは限りません。
モデルさんによっては、撮影当日の肌の感じが気になって不安な人もいるので、事前に過去にモデルを撮影した写真を見てもらうのも安心につなげる方法です。
過去の写真を見えもらうには、2つの方法があります。
- SNSに投稿した過去の写真を見てもらう
- ポートフォリオサイトを見てもらう
SNSの過去の美肌補正した写真を見てもらう
肌の調子が悪いからと言って、前日にポートレート撮影をキャンセルするモデルは滅多にいません。傷ができていたり、ひどく荒れてしまった場合は別です。
僕が今までに撮影させてもらったモデルさんの中には、肌荒れが原因で前日にキャンセルした人はいませんでした。もちろん、撮影中に肌を気にしている人はいました。
顔のアップを嫌がる人もいれば、撮影直後にカメラのモニターを見て、
「私、肌荒れてますよね。。。」
と不安になるモデルさんもいましたが、過去にレタッチした写真を見てもらったら安心して撮影を受けてもらえました。
他にも、サンプル写真を持ち歩く方法もありますが、SNSに投稿することが日常になっている今の時代に、プリントした写真ではイメージが伝わりにくいんですよね。
SNSに投稿している過去の写真を見てもらうことで、そこからフォローにもつながるし、やりとりもしやすくなります。
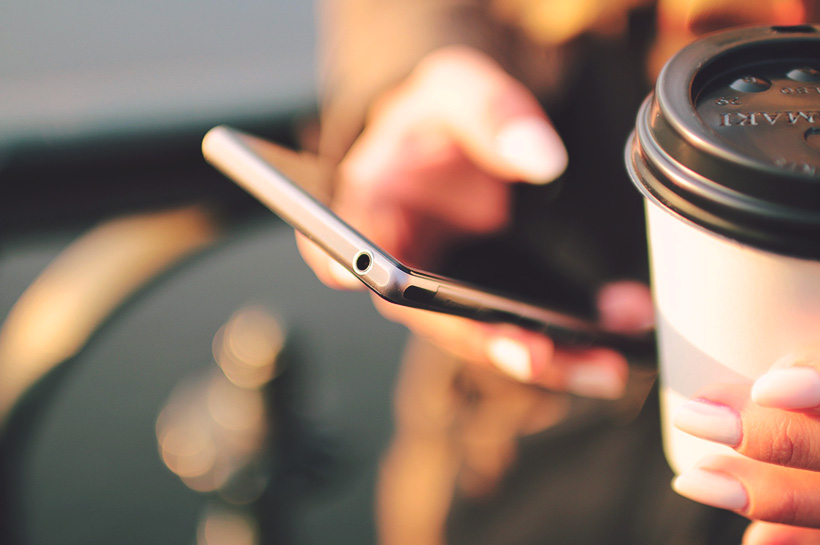
ポートフォリオサイトを見てもらう
過去の写真を見てもらう方法として、ポートフォリオサイトを持つのも効果的です。
SNSの場合、投稿する時点で画像サイズが縮小されてしまうため、スマホの画面をズームして見ると、肌が荒く見えてしまいます。
せっかく美肌補正したのに、投稿した写真が荒くなってしまうと、美肌の上手さを感じてもらえません。
その点ポートフォリオサイトなら、ある程度大きな画像サイズで公開しているため、スマホでズームにしても肌の感じは綺麗なままで見ることができます。
その他にも、写真家がポートフォリオサイトを持つメリットがあるので、下記の記事も合わせて読んでみてください。
最後に
今回紹介した美肌補正の手法は、Adobeの『Lightroom』を使った簡単な美肌補正の参考にしておいてください。
僕がいろいろ試してみた結果、結構簡単で自然な肌の質感になったので、シェアしておこうと思いました。
もしかしたらLightroomを使ってレタッチをしている人にとっては、当たり前の手法かもしれませんね。
だけど実際、僕の周りにいる写真家(フォトグラファー)に聞いてみると、意外と今回の美肌補正を知らない人が多いんです。
写真家としての技術を上げるためには、撮影のスキルだけではなく、レタッチのスキル、ブランディングのスキル、マーケティングのスキルなども必要になってきます。
あとLightroomのレタッチ技術を身につければ、プリセットを販売して副業することもできます。
もし今、スマホの美肌補正アプリを使っているなら、この機会に「Lightroom」に切り替えてみてください。
SNSに投稿する写真のクオリティーが、一気に上がりますよ。
これからLightroomを購入しようと考えているなら、Lightroom単品よりもPhotoshopとLightroomがセットになった『フォトプラン』に契約する方がお得です。
7日間は無料で使うことができるので、使いにくいと感じたら7日の間にアカウントを解除すれば費用はかからないし、継続して使いたいと思ったら、そのまま「月額 / 980円(税込1,078円)」で使い続けることができます。
もし写真家(フォトグラファー)として仕事につなげるならなら、スマホのレタッチアプリではなくAdobeの「フォトプラン」は必要です。
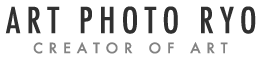
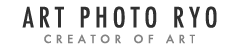

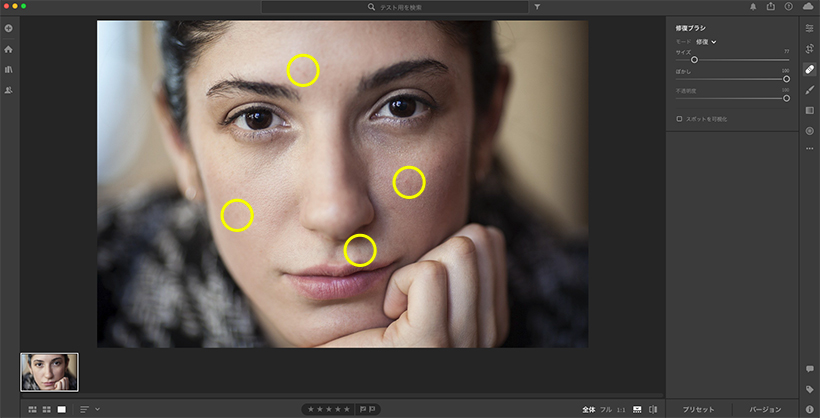
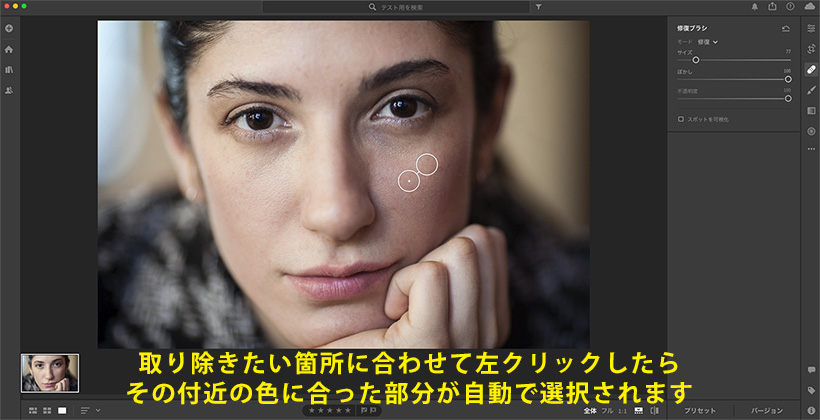
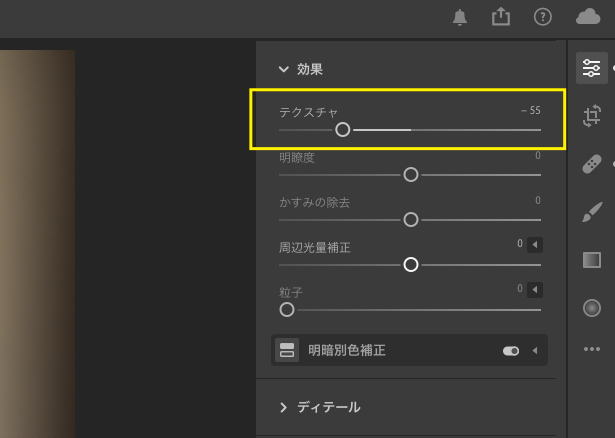

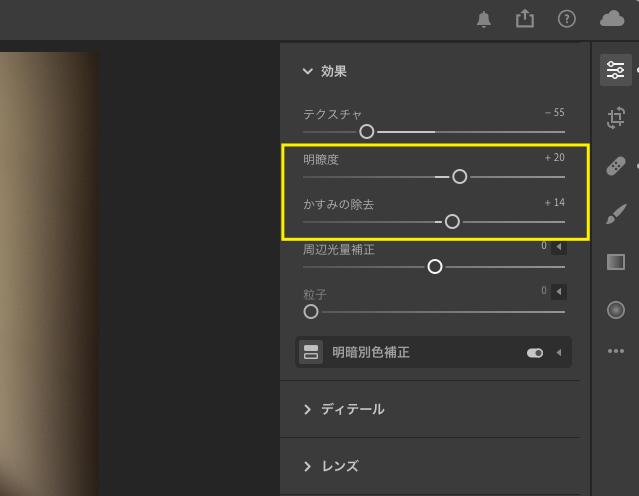
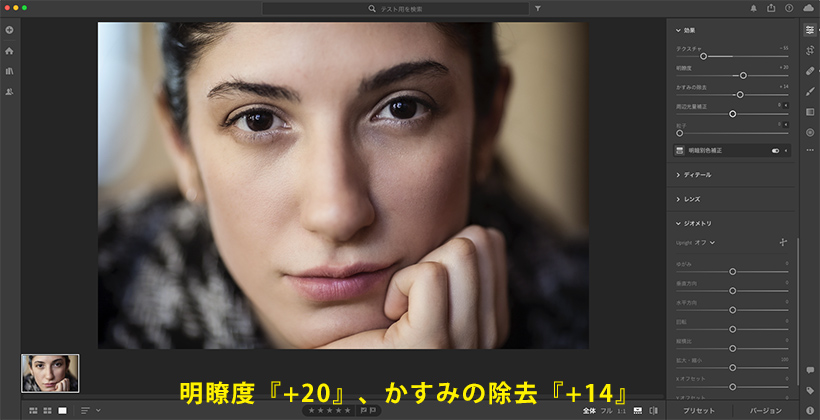

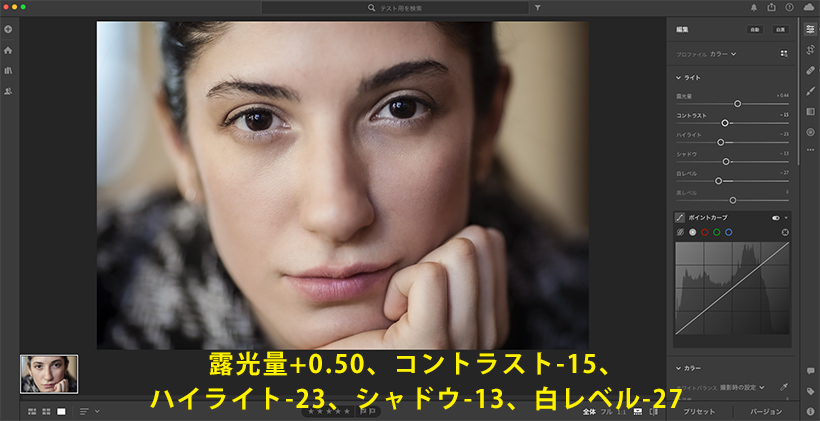



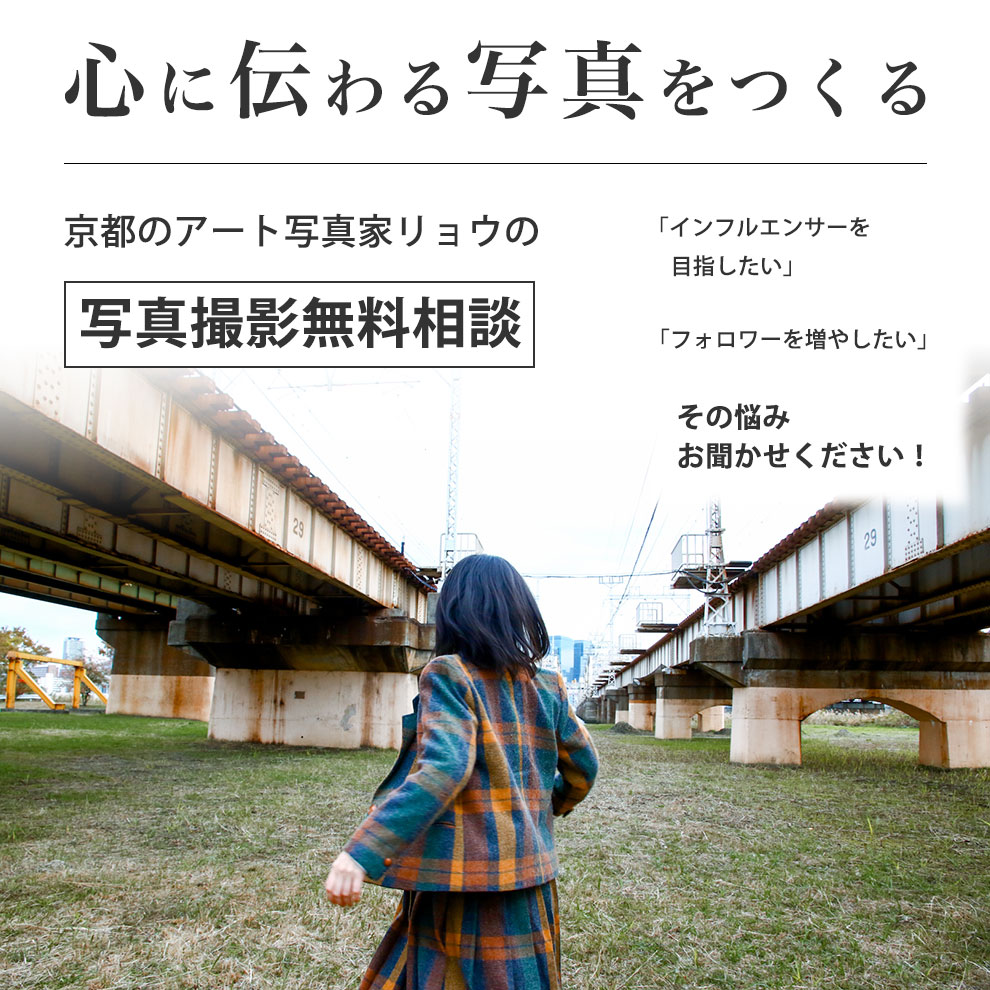




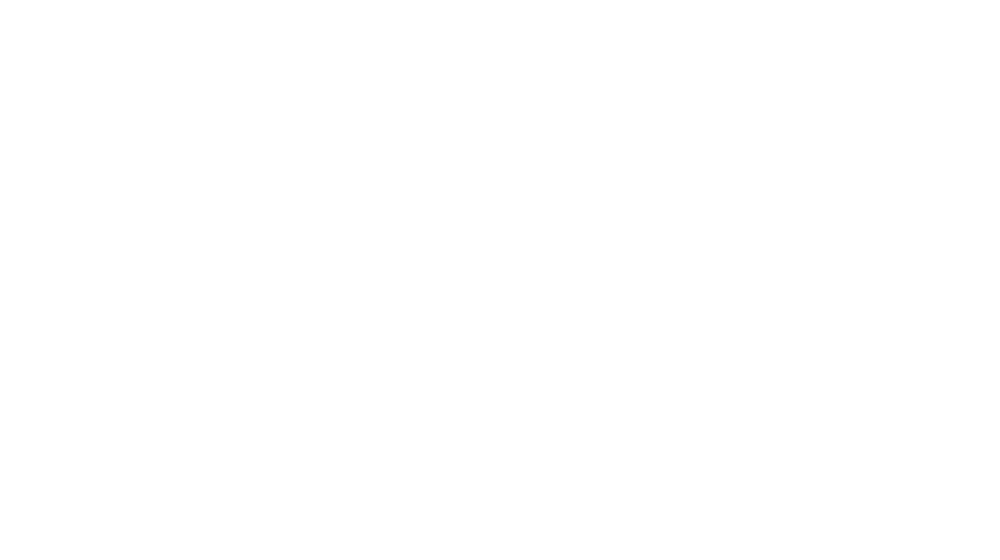
コメント