「スマホに入っている標準の写真編集機能ではもの足りない」
「もっと簡単にオシャレな写真に加工できるアプリはないの?」
そんな想いを実現してくれる、写真加工アプリがあるのをご存知ですか?
そのアプリが『VSCO(ヴィスコ)』です。
VSCO(ヴィスコ)は、無料でも簡単にレトロでオシャレな写真に加工してSNSに投稿できる写真加工アプリ。
有料メンバーシップに加入すれば、さらにオシャレな写真にすることもできます。
インスタグラムで『#vsco』と検索すれば、VSCOで加工されたオシャレな写真を見ることができるので、参考にしてみてください。
App Storeの場合はこちら
Google Playの場合こちら
目次
VSCOとは
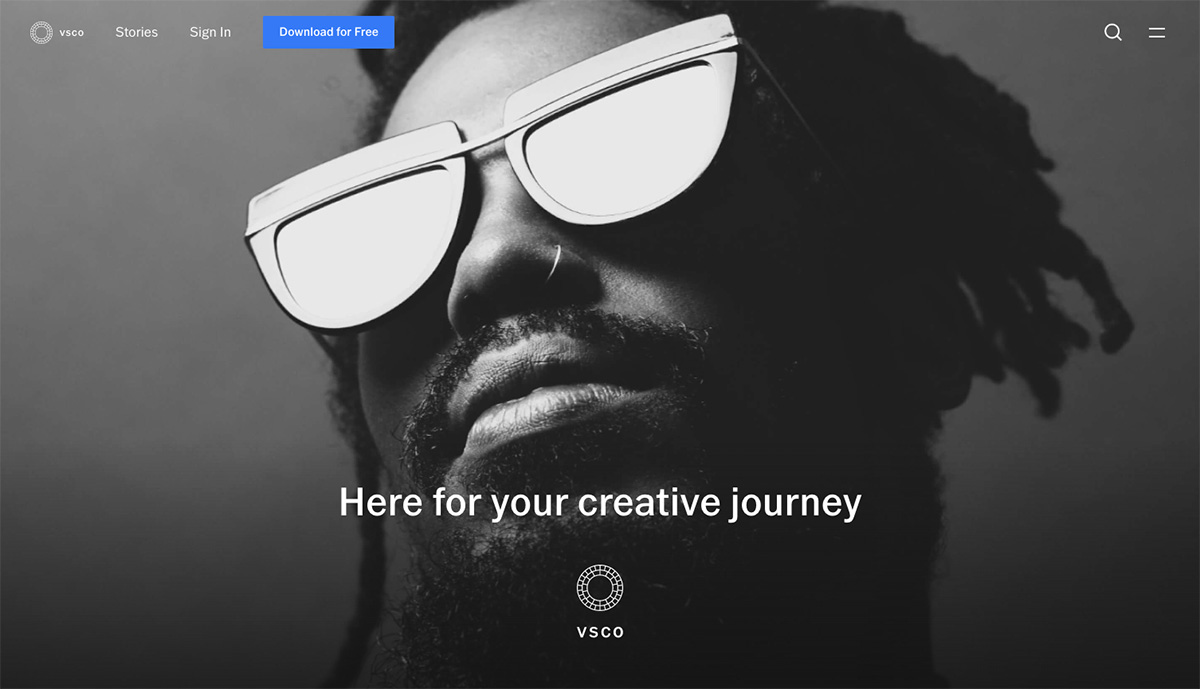
引用元 : VSCOサイトより
VSCO(ヴィスコ)はプロの写真家も嫉妬するほど、ワンクリックで簡単にオシャレな写真に加工することができるスマホのアプリです。
無料でも質の高いフィルター(プリセット)を使うことができますが、アプリ内で課金すれば、さらにたくさんのおしゃれなフィルターを使うことができます。
そのフィルターの質は、プロ写真家も嫉妬するほど(京都で写真家をしている僕も嫉妬しています)。
ただ、写真の仕事には向いていませんが、スマホで撮影した写真をインスタグラムに投稿することをメインにしている人にとっては、効率的で嬉しい写真加工アプリだと思います。
写真の仕事で使うならAdobeの『Lightroom』『Photoshop』、Skylum社の『Luminar Neo』が人気です。
実際に僕がLuminar Neoを使った感想を書いた記事があるので、そちらを読んでみてください。
VSCOはどれくらい人気がある?
VSCO(ヴィスコ)は、インスタグラムの投稿用の写真を制作するために使われることが多い写真加工アプリ。
インスタグラムでも、「#vsco」「#vscocam」とタグをつけた投稿が約2億件ほどありました(2022年調べ)。
それほど人気がある写真加工アプリです。
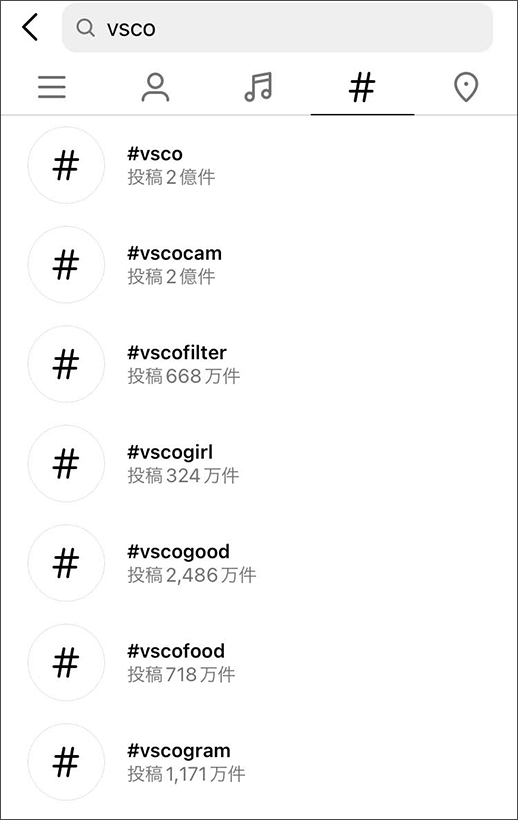
引用元 : インスタグラム検索画面より(2022年6月時点でのタグ数です)
VSCOの使い方
VSCO(ヴィスコ)の使い方は簡単で、フルターを適用する流れはこのような感じです。
- スマホで撮影する
- VSCOで加工してスマホに保存する
- 加工した写真をSNSに投稿する
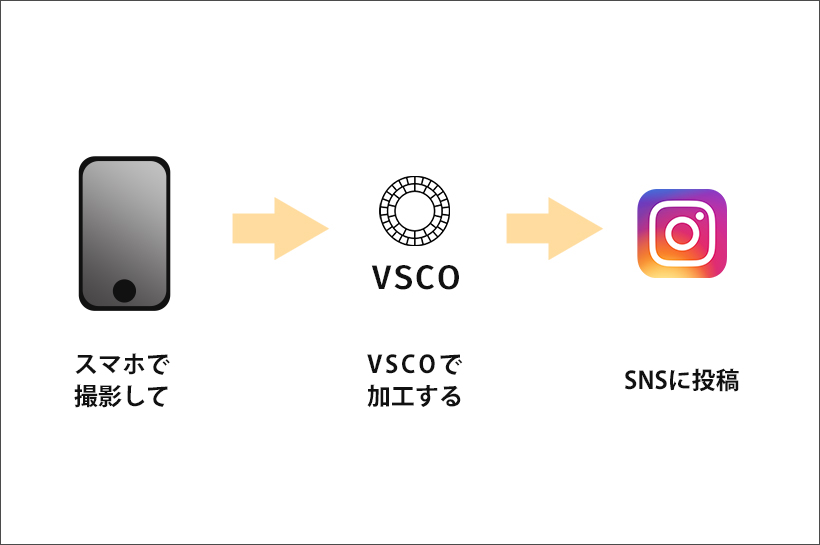
スマホで撮影した写真も外部からスマホに取り込んだ写真も、VSCOを起動した後に写真を選んで加工することができます。
ではここから、スマホ(iPhone)に保存されている写真をVSCOで加工する手順について解説していきます。
VSCOにアカウント登録をする
VSCO(ヴィスコ)を使うには、無料の新規アカウント登録が必要です。
無料アカウント登録をすることで、写真を加工することができ、さらに加工した写真をVSCO内で公開することもできます。
下記の『アカウントを新規作成』をタップしてアカウント登録へ進んでください。
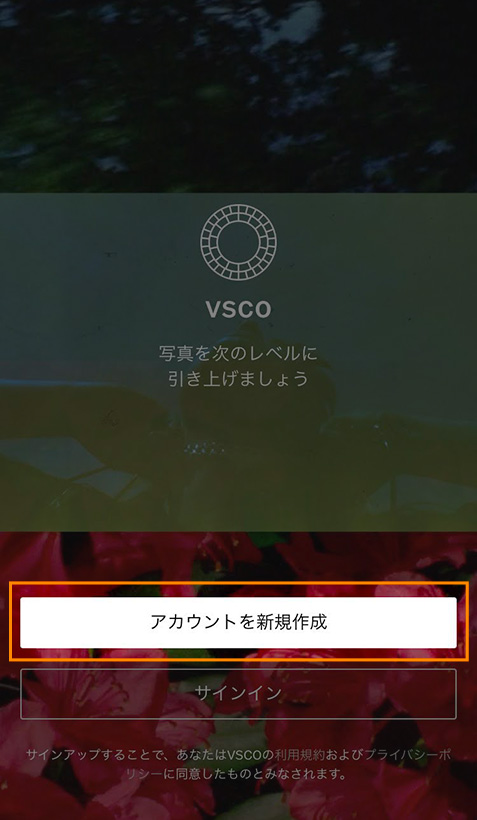
『アカウントを新規作成』をタップすると下記のような画面が出てくるので、希望のサインアップ方法でアカウント作成を完了してください。
ちなみに僕の場合は、
その他のオプションを見る
↓
メールアドレスでサインアップをタップ
↓
Gmailアドレスを入力
でアカウント登録をしました。
Gmailアドレスで登録した理由は、登録した時はまだ「VSCO」のことをよく知らなかったので、個人情報をできるだけ公開したくないからです。
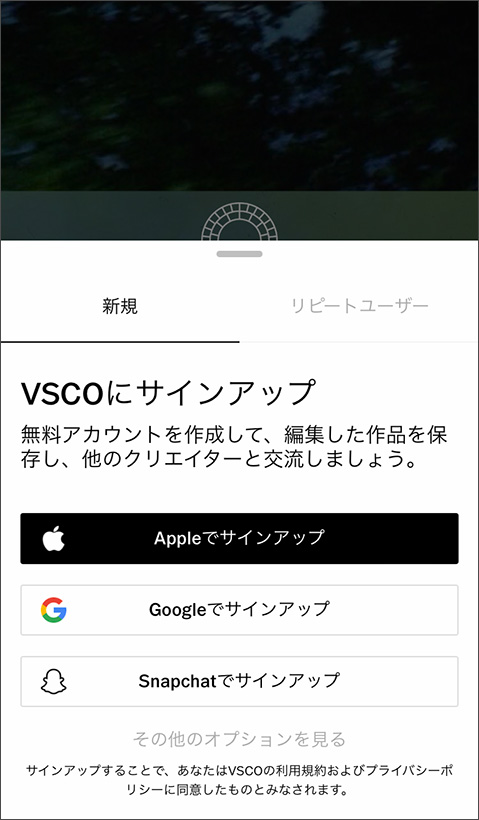
VSCOを起動する
アカウントの新規作成が完了すると、下記のように『スタジオ』と表記された画面が出てきます。
万が一、下記の画面が出ない場合は、一度VSCOを終了してもう一度『起動』すると、サインインを求められる画面が出てきます。
そこで、先ほど登録したメールアドレスとパスワードを入力してサインインしてください。
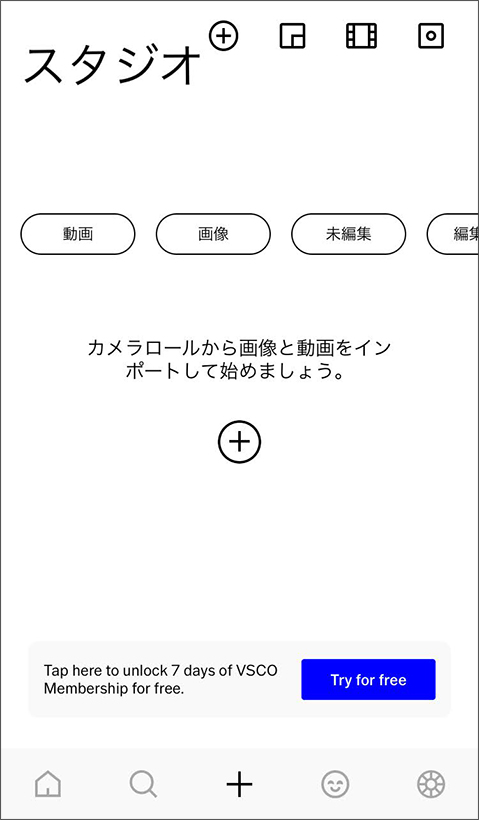
場合によっては『フィード』と記載された画面が出ることがあります。
フィード画面が出たら、最下部の中央のアイコン『+』をタップすることで、上記の画面になります。
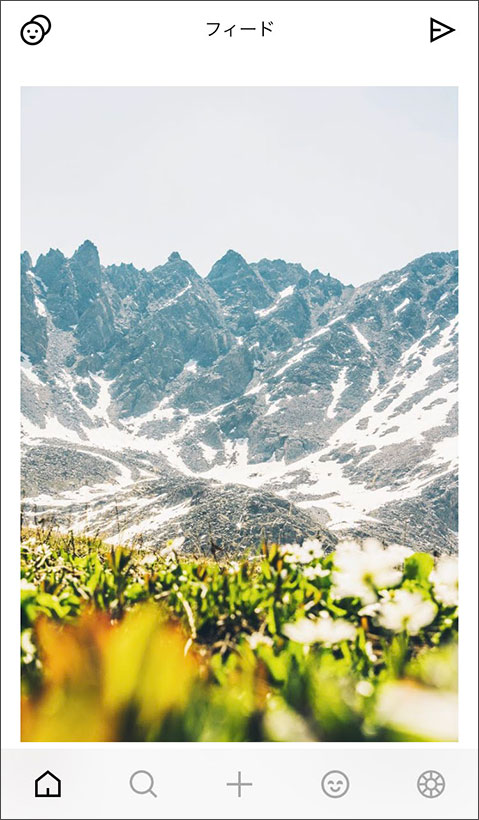
VSCOで加工する写真を選択する
①『スタジオ』画面が出ている状態で、画面中央の『+』のアイコンまたは、上部にある同じ『+』のアイコンをタップします。
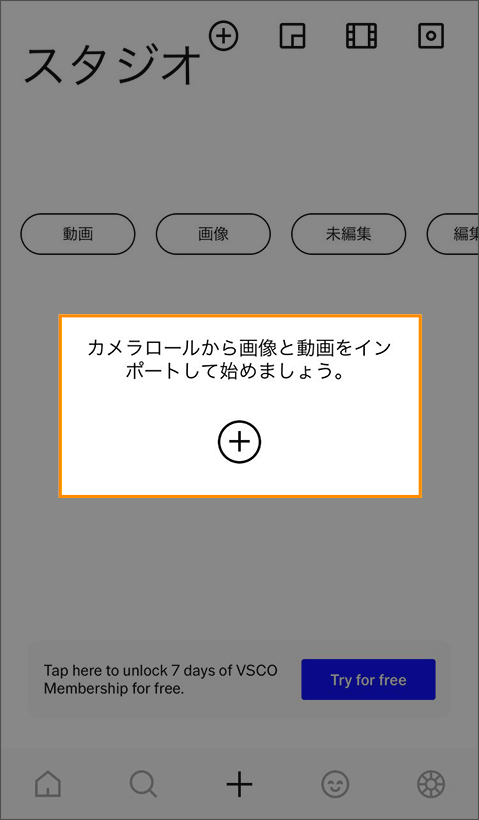
②するとスマホに保存されている写真一覧が表示されるので、加工したい写真を選択します。
③写真を選択したら、左下の『編集』をタップします。
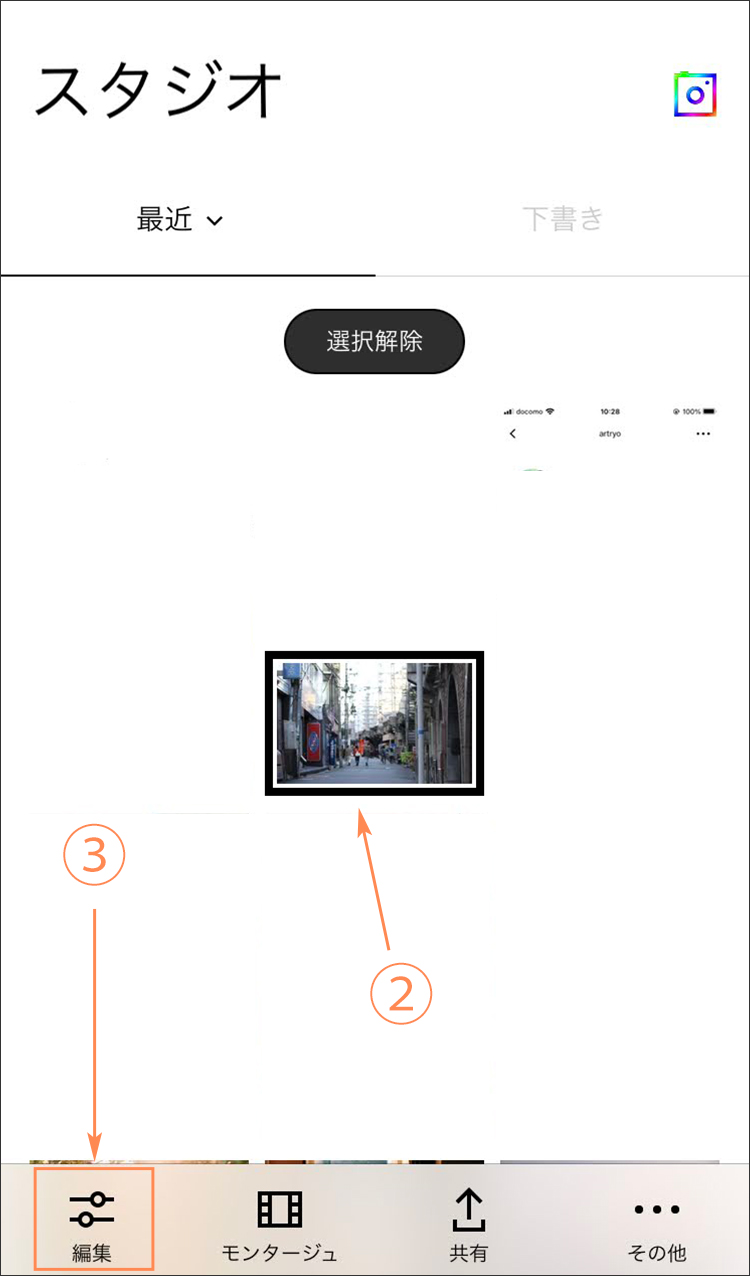
選択した写真をVSCOで加工する
④下記のプリセット一覧から好きなフィルターを選んでタップすれば、加工後のサンプルを見ることができます。
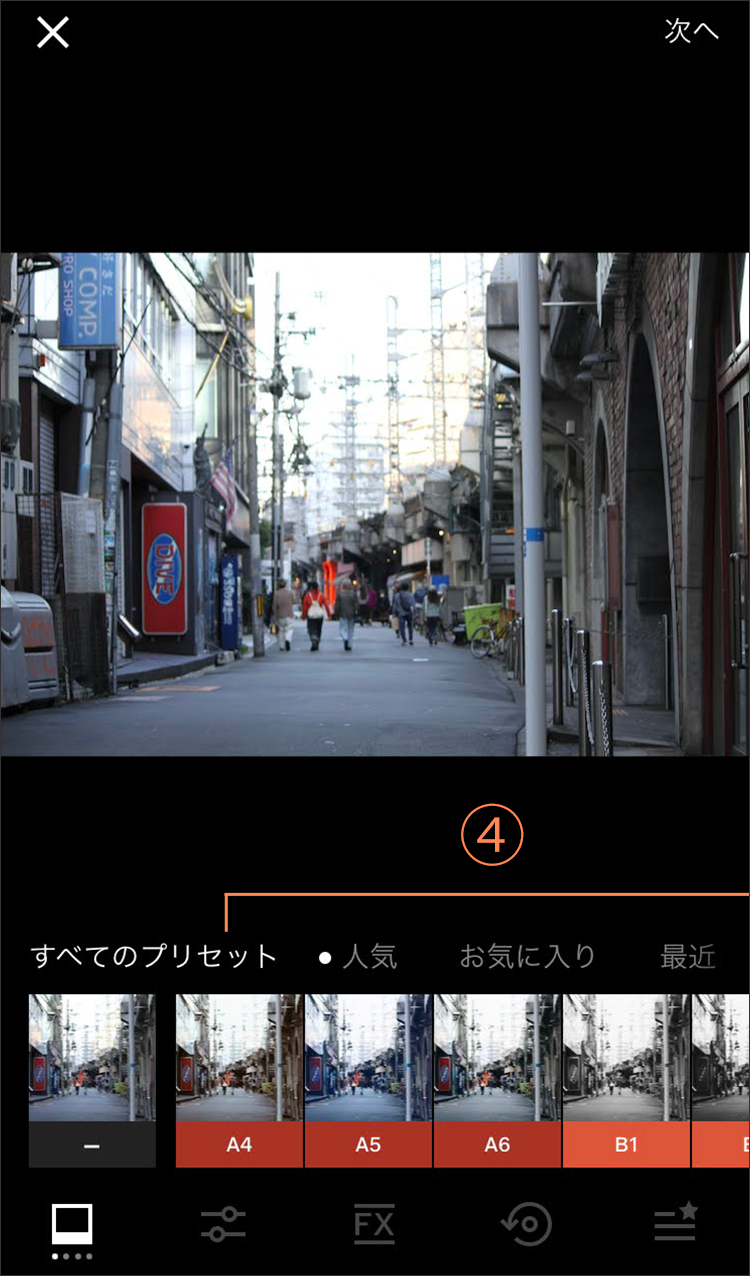
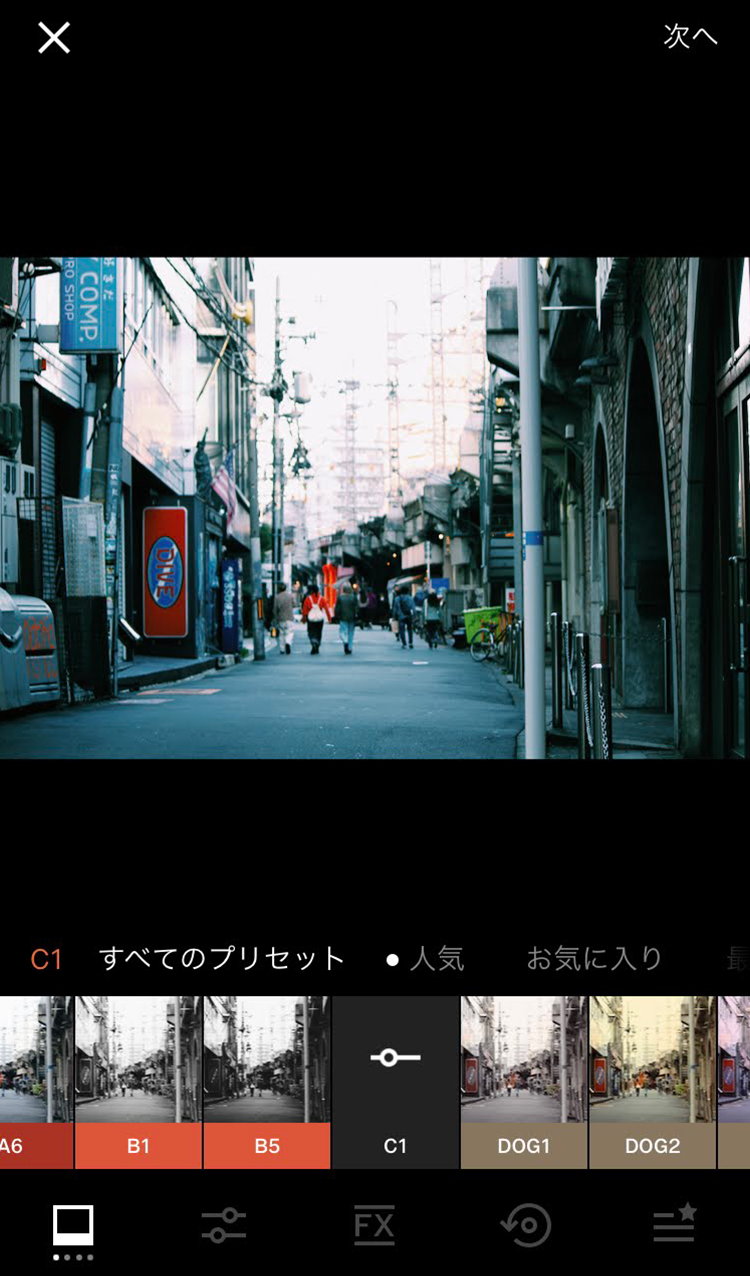
無料で使えるフィルターの種類は限られていますが、SNSに投稿するだけなら無料のフィルターでも十分に使えます。
僕はよく『C1』のフィルターを使います。
写真によって他のフィルターを使うこともあります。
フィルターの一覧を見てもらうとわかりますが、鍵マークがついているものがあります。
鍵マークが付いているフィルターは、課金すれば鍵マークが外れて使えるようになりますが、今のところ僕は使っていません。
もちろん鍵マークのついたフィルターは、無料フィルターとは違うオシャレなものが多いので、VSCOで写真加工に凝りたい場合は価値があるでしょう。
VSCOで加工した写真を保存する
VSCOで写真を加工した後は、スマホに保存すればSNSに投稿する写真の完成です。
加工後のスマホに保存する方法はとてもシンプルでとてもわかりやすいです。
⑤VSCOのフィルターを適用した後、右上の『次へ』をタップしてください。
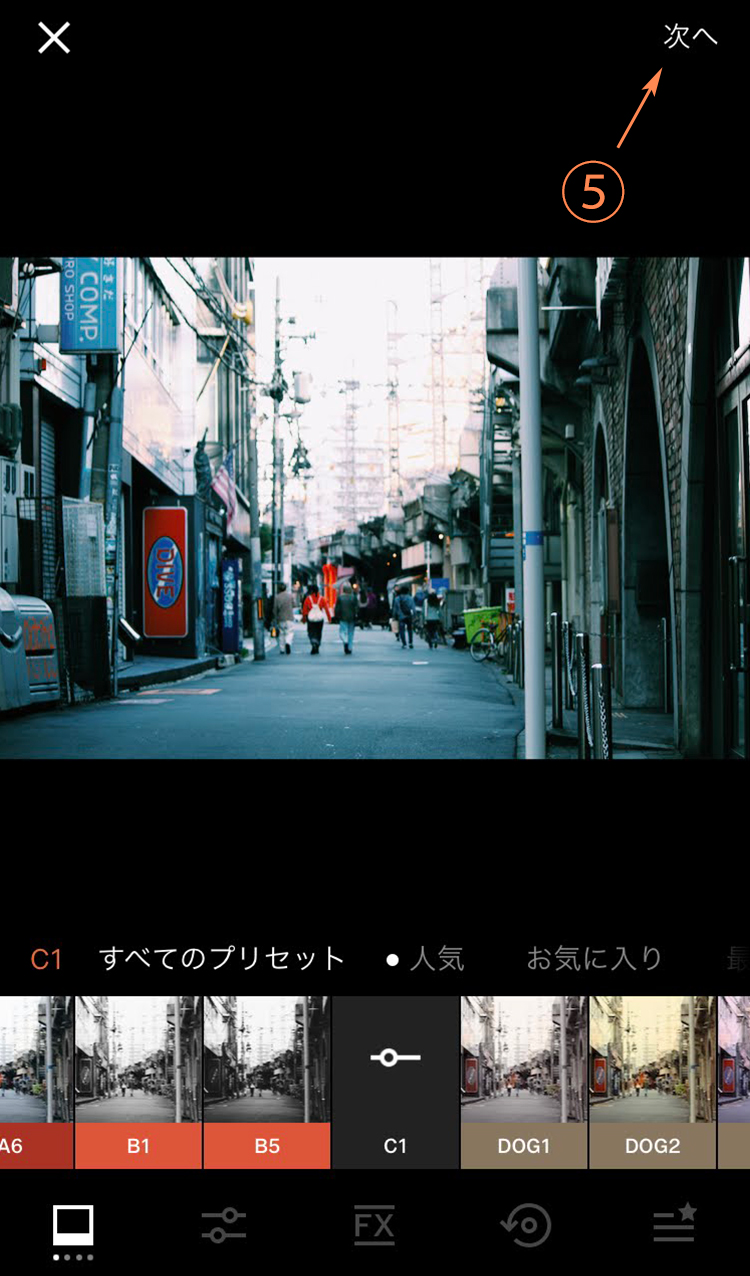
すると下記のような画面になります。
⑥最下部の『保存』をタップすれば保存は完了です。
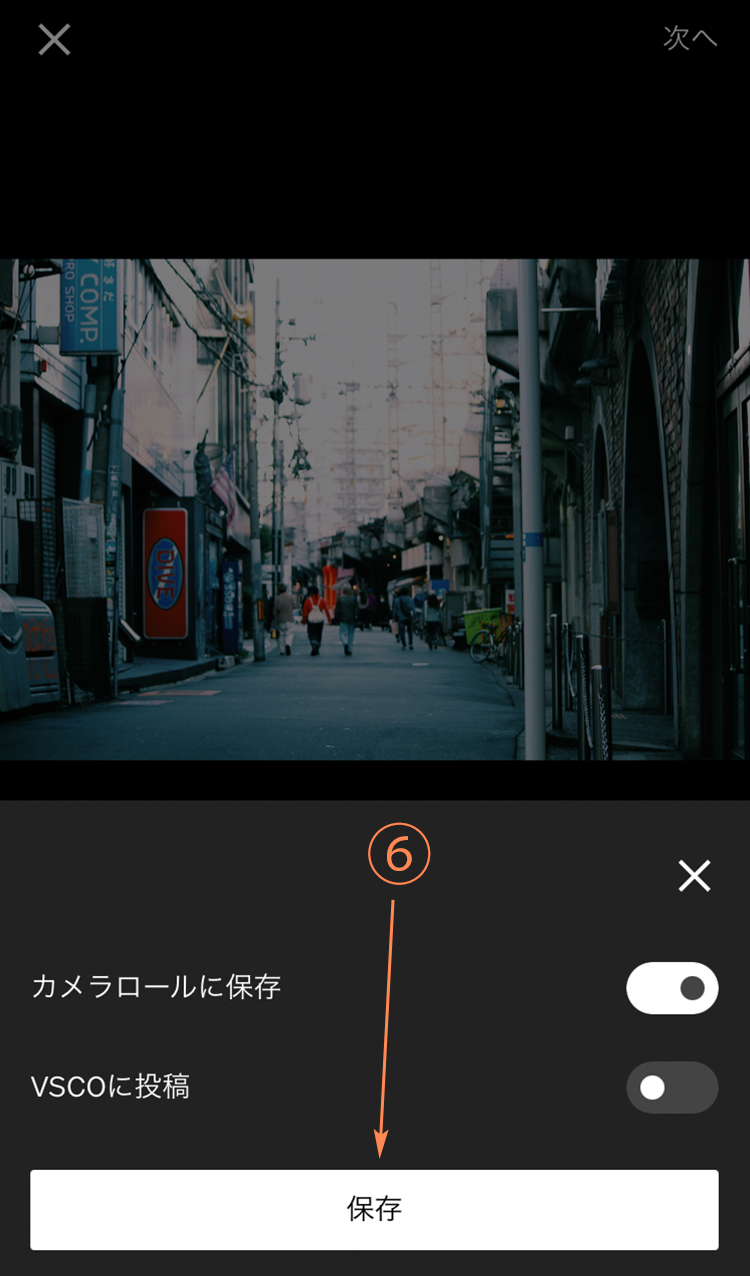
保存した写真をSNSで投稿して、レトロでおしゃれな写真をどんどん公開してください。
実際にVSCOで加工した写真
ということで、今回のVSCOの使い方の解説で使用した写真のBeforeとAfterがこちらです。
『Before(左)』は撮影して加工なしの写真、『After(右)』がVSCOのプリセットを使った写真です。
上の写真のように、レトロ調の写真に簡単に加工ができます。
一眼レフを使っている場合は、一眼レフの設定でもある程度レトロ感のある写真を撮ることができるので、下記の記事を参考にしてみてください。
VSCOを使ってみた感想
VSCOを使ってみて、正直に無料のフィルターでも魅力はあると感じました。
今の時代は、写真加工アプリを使うことが当たり前になり、誰でもオシャレな写真を作ることができます。
それぞれ自分の使いやすい写真加工アプリを持っていて、
「こんなオシャレな写真に加工できた」
と仲間と楽しんで、共有することが日常的になっています。
写真家にとっても、『写真』と言うカテゴリーで楽しんでもらえることはとても嬉しいです。
だけど、その反対に『焦り』があるのも事実。
なぜなら、スマホの写真加工アプリの進化によって、映え写真をつくることが簡単にできるようになったからです。
そんな中でも、写真家たちが高く評価している写真加工アプリが『VSCO』です。
VSCOは撮影した写真をスマホに保存すれば、オシャレで懐かしいノスタルジックな質感の写真にすることができます。
VSCOは無料でもある程度のフィルターを使用することができ、課金すればさらに質の高いフィルターを使うこともできるでしょう。
無料で使えるフィルターでも良い写真になるので、SNSに投稿するだけなら無料のままでも十分に使えます。
僕もSNS投稿用にVSCOを使っていますが、今でも無料で入っているフィルターしか使っていません。
本格的な写真加工をするなら「Lightroom」
写真加工アプリVSCO(ヴィスコ)は、スマホで写真加工してSNSへ投稿することが目的なら使えます。
ですが正直なところ、記念写真の撮影の依頼を受けて納品するのには向いていません。
あくまでも、SNSに投稿するオシャレな写真にするための写真加工アプリです。
もちろん一眼レフで撮影した写真をVSCOで加工することもできますが、一旦スマホに保存する作業が入ってくるので、仕事としては作業効率が悪くなります。
本格的な加工に使うなら、AdobeのLightroomが作業効率も良く写真管理もできて仕事にも向いています。
アートな写真を作るなら「Luminar Neo」
2022年からどんどん知名度を上げている『Luminar Neo(ルミナーネオ)』も、RAW現像ソフトとしてフォトグラファーの中では人気が上昇しています。
Luminar Neoは簡単にいうと、Adobe Photoshopと Lightroomの良いところを1つにまとめて、さらに優れたAI機能が付いているため、ホコリ除去や電線除去をワンクリックでできます。
そのほかにも、魅力的な拡張機能もオプションで取り込むことができたり、プリセットが豊富だったりして、Adobeよりも魅力があると言われているほどです。
ただ「動作が重くなる」ことがあるため、人によっては良い評価をされないこともあります。
実際に僕も『Luminar Neo』を使って見みましたが、ストレスを感じるほど悪い印象はなく、僕の場合は写真作品制作をつくるのに重宝しています。
最後に
写真加工アプリVSCOを使えば、簡単にレトロでオシャレな写真に加工することができます。
SNSでアピールするなら、スマホで撮った写真をそのまま投稿するのはもったいない。
仲間とスマホで撮った写真でも、VSCOで写真を加工して投稿すればフォロワーを増やすこともできます。
そして企業や写真家(フォトグラファー)は、流行りの写真についての情報を常に見ています。
若い人たちが投稿しているSNSを見て、撮り方やフレーミングなど参考にしています。
スマホが進化したことで一般の人が撮る写真の技術も上がり、写真家も時代に合わせてVSCOのようなアプリを使って、SNSでアピールすることも必要なんですね。
だから無料で使えるアプリを使ってSNSに投稿しているアカウントに対しても、クリエイティブな目線で見ています。
もしかするとあなたの投稿を見た企業から、インフルエンサーのスカウトがくるかもしれません。
今の時代は「独自性のある投稿」が、企業を動かしているのかもしれませんね。
App Storeの場合はこちら
Google Playの場合こちら









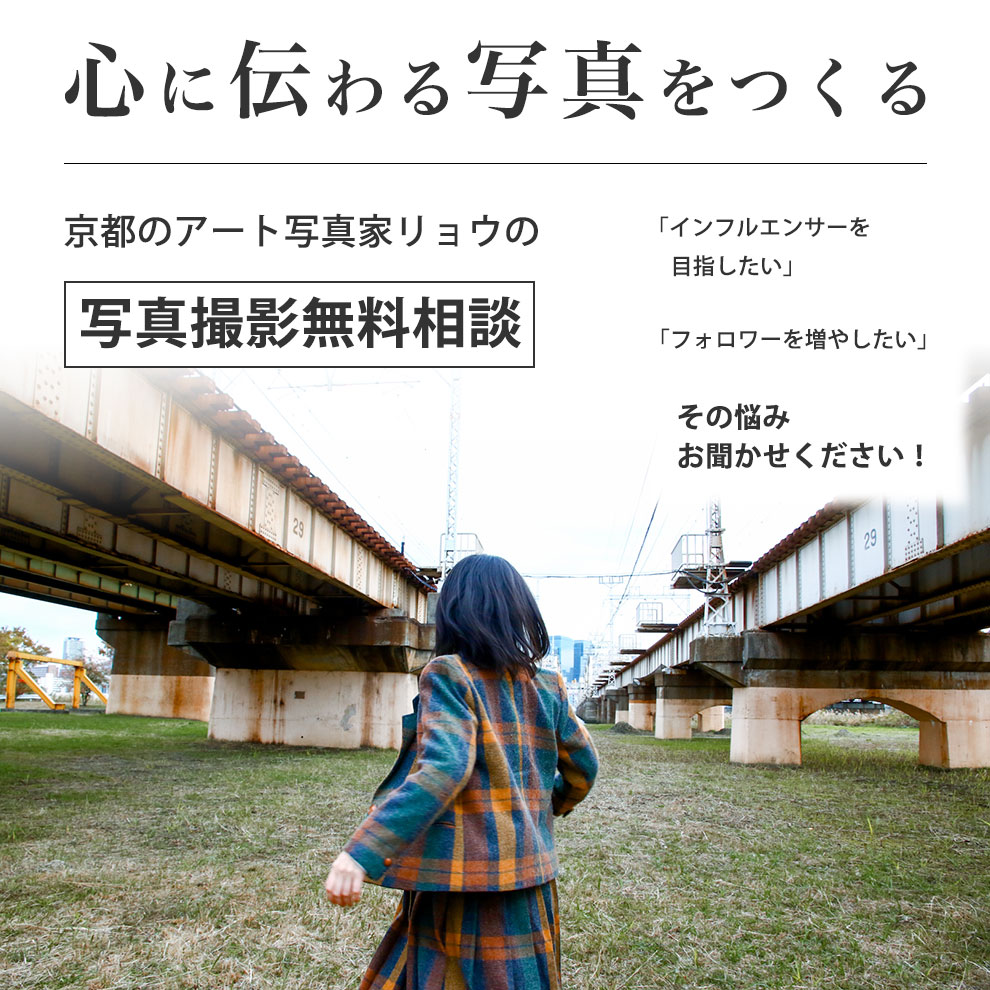



コメント